


皆さんこんにちは!
普段SAIを使っている同僚にクリップスタジオの良さを説いても全然受け入れてもらえないので、
今回はクリップスタジオの超基礎操作を説明いたします。
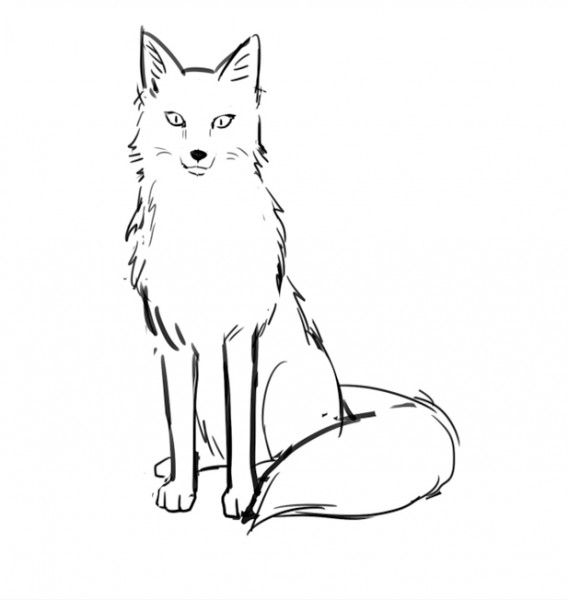
新規ベクターレイヤーのアイコンをクリックしてベクターレイヤーを作り、
普通に描きやすいペンでペン入れをします。
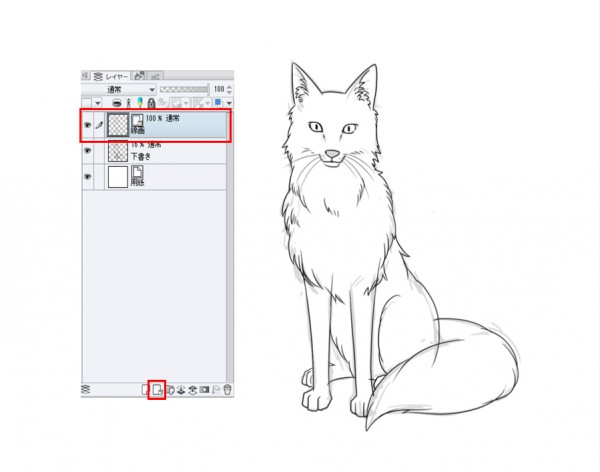
ラフよりはきれいになりましたが、まだまだ線のはみ出しなどが目立ちます。
ベクター専用の交点消しゴムではみ出し部分のみをきれいに一瞬で消せます。
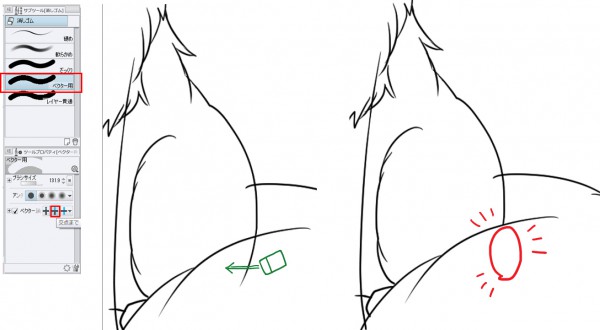
きれいな線画ができました。
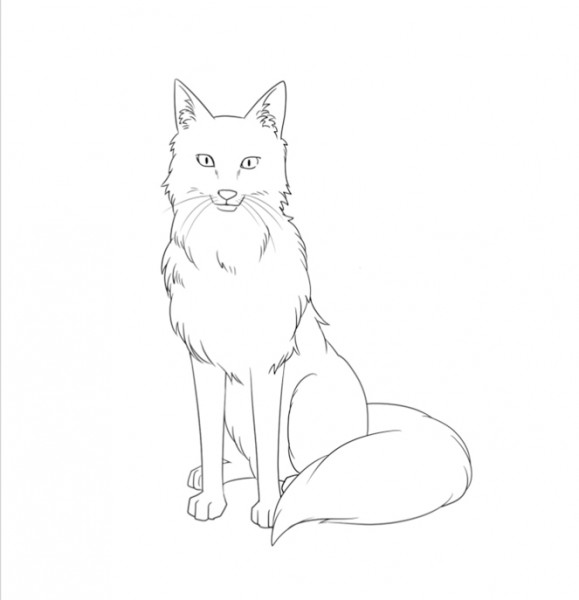
この際、「囲って塗る」ツールを使い、
塗りつぶしたい絵を丸く囲うと自動的にきれいに塗りつぶせます。
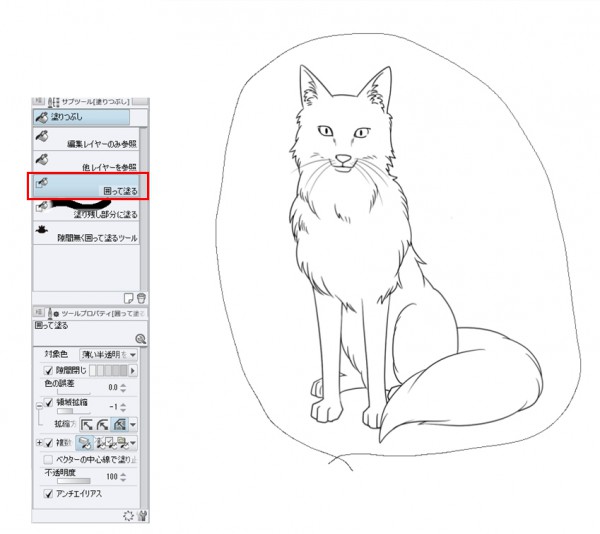
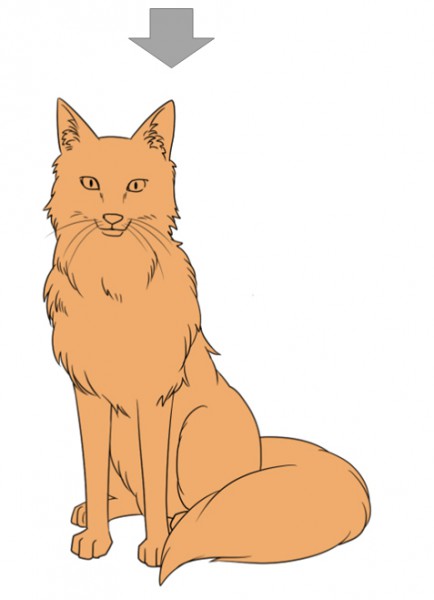
このような感じで!
これだけでは普通に自動選択ツールでもできそうですが、
「囲って塗る」機能は囲った部分の中で閉鎖した領域のみを選択して塗ってくれるので便利です!
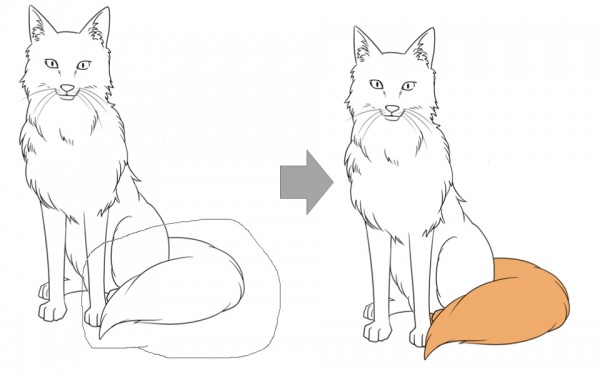
クリップスタジオはベクターでもラスターとほぼ同じ描き心地で作業できます!
また水彩筆やエアブラシ・パターンブラシもベクターデータとして作成できます。
ベクターで水彩筆を使うと消しゴムが少々使いづらくなりますので、
消しゴムの代わりに透明色のブラシを使うと良いです。
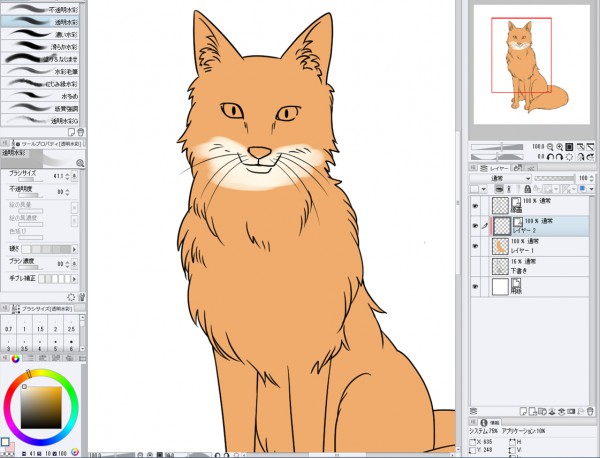
塗り終わりました。
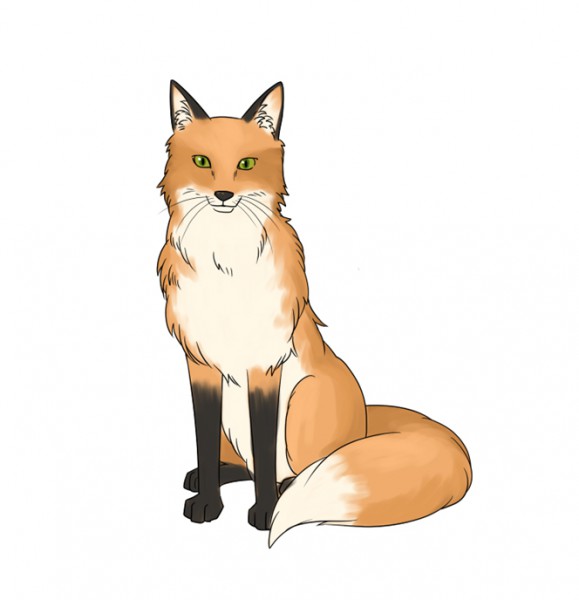
なんだか目が変な気がしてきました。手軽に修正ができます。
目に関するレイヤーをすべて選択した状態で、手直ししたい部分を投げ縄ツールで囲みます。
(選択範囲を作成すると「選択範囲ランチャー」が表示されます。これは設定しておくと非常に便利です。)
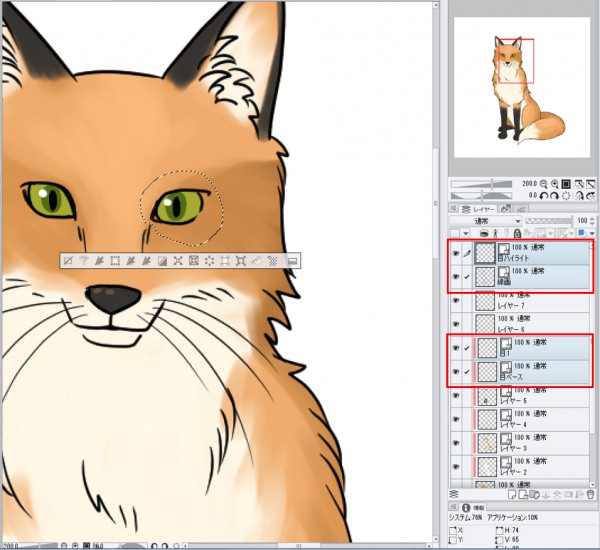
その状態でCtrl+Tを押すと変形モードになります。
レイヤーを複数選択した状態(しかも間に関係ないレイヤーを挟んだ状態)でも変形の編集ができます!
これはphotoshopやSAIではできません。
ベクターですので画像の劣化も無しです。
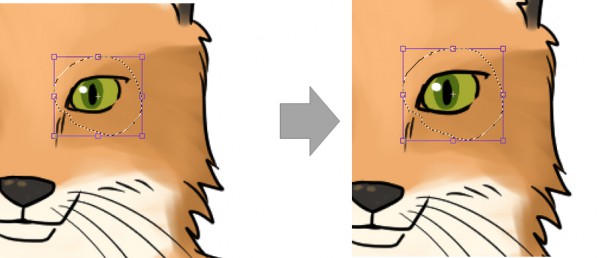
目が大きいキツネができました。
絵はこれで完成ですが、仕事の絵の場合、ゴミなどが無いか確認します。
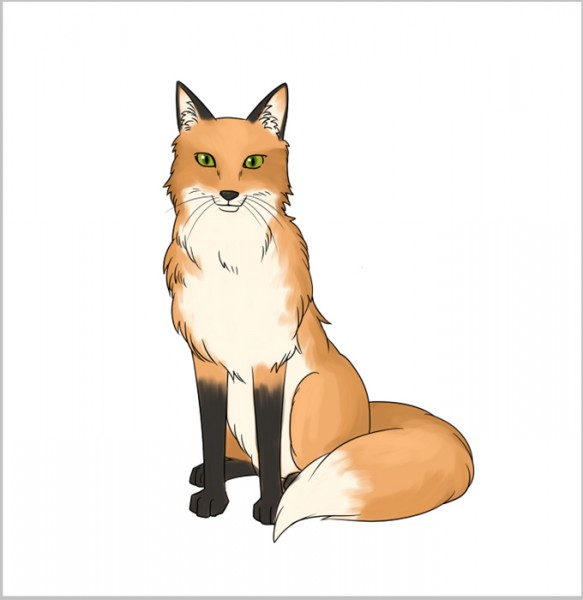
作業レイヤーを全て1つのフォルダに格納し、「レイヤープロパティ」で「境界効果」の「フチ」を選択します。
わかりやすい赤色などで太さは2~3pixelが良いです。
肉眼では見えない「ゴミ」がキツネの左右に浮かび上がってきました。
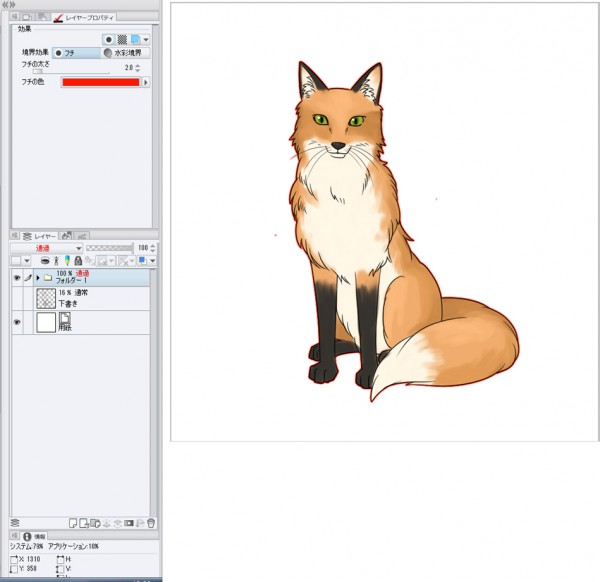
ゴミがどのレイヤーにあるかすぐに分かりませんが、
クリップスタジオではレイヤー・フォルダを跨いで編集ができるので一瞬でゴミ取りができます。
全てのレイヤーまたは全てのレイヤーを入れたフォルダを選択した状態でゴミを投げ縄ツールで囲みます。
囲み終わったら「消去」マークを選ぶだけです。
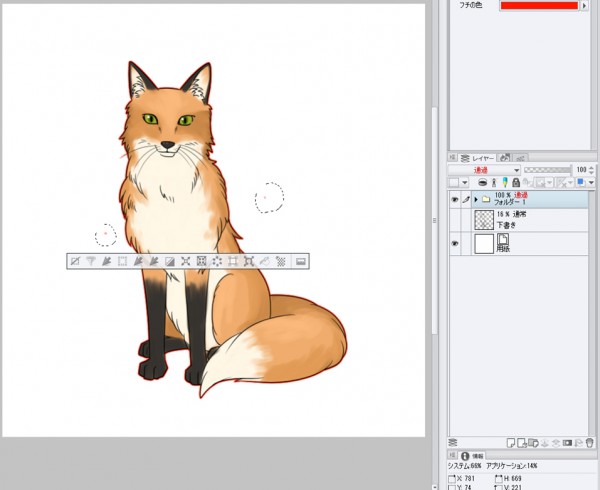
ゴミ取り完了です!!
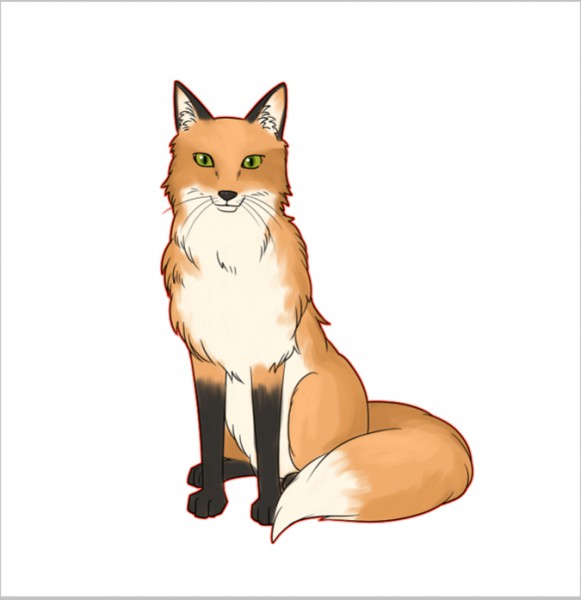
このように、クリップスタジオはSAIに無い機能が盛り沢山です!
アップデートも頻繁に行われていて常に進化しているツールです。
確かに最初は少し使いづらいかもしれませんが、
慣れてくるととても楽しく効率的にイラストを作成できます!
皆さんもぜひ試してみてくださいね!