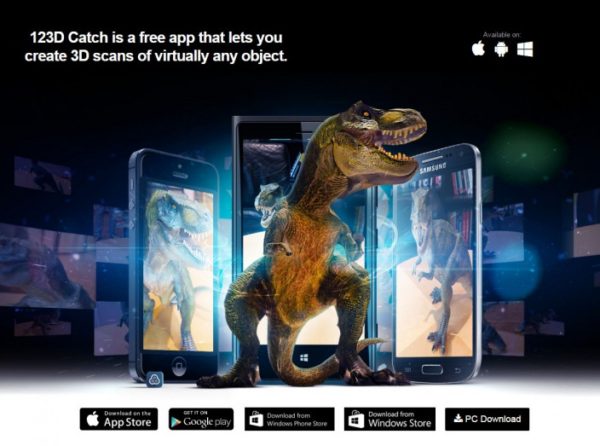
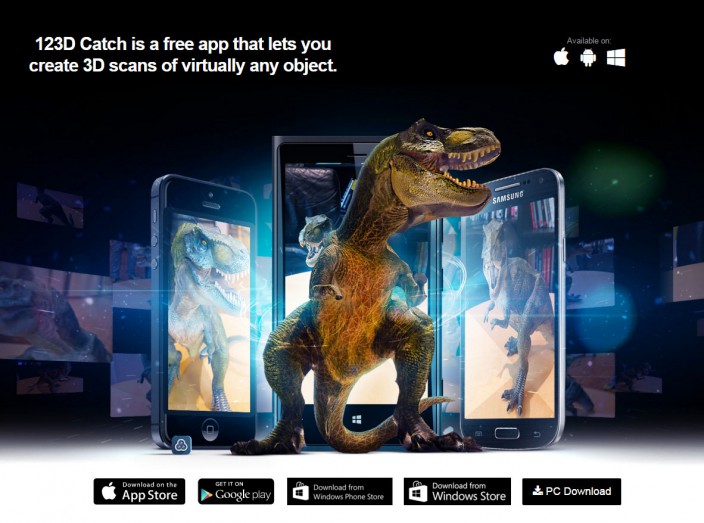
Autodesk123D Catchとは[公式HP:http://www.123dapp.com/catch]
Autodesk123Dファミリーのアプリのひとつであり、手持ちのカメラを使用して、身の回りの人や場所、物などから3Dモデルを作ることができるサービスです。撮影した写真に写る被写体の特徴を自動的に見分け、複数の写真からひとつの3Dモデルを作成することが出来ます。
さらにアップロードしたモデルはAutoDeskのクラウドに自動で保存され、ギャラリーに公開することもできます。
現在PC版のほか、iPhone/iPad、Andoroidのアプリ、またWindowsStoreでも無料でDLできます。
今回はこの123D CatchのPC版を使用して 写真からモデルを制作するというフローを紹介させていただきます。

今回被写体としてショートケーキを用意しました。
123D Catchの原理として、画像の特徴点から、複数の画像でマッチする部分を抜き出し、3D上のカメラ位置と空間上の位置情報を算出することにより、3Dモデルを形成させます。
【参考】Learn how to use 123D Catch
How to and tutorials instructions for 123D Catch for making best quality 3d models from photographs
www.123dapp.com

今回はiPhone5Sを使用しました。もちろん、カメラはデジカメでも問題ありません。
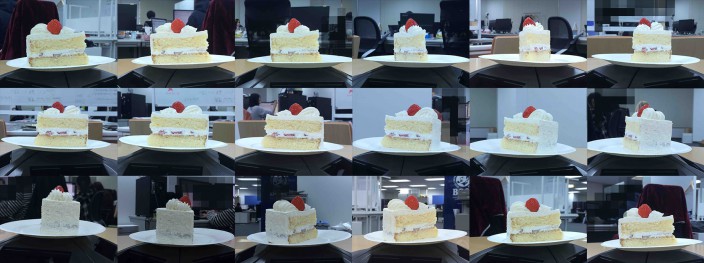
まず、丸いテーブルの中央にケーキを置きます。撮影するiPhoneの下にはちょうどよいサイズのBOXをおく事で支えにし、画像がブレないようにしました。そしてケーキにピントを合わせて画面に全体が収まるように調整し、そのままぐるりとテーブルの縁に沿って撮影しました。

次に、少し背の高いサイズのBOXで支えにし、斜め上からの視点になるように同じ要領でぐるりと撮影しました。
今回は下の部分が見えない被写体なので問題ありませんが、フィギュアなどの下面の形態がある被写体を撮影する場合は、斜め下の視点からも写真を撮影する必要があります。
これにて撮影は一旦終わりです。
123D Catchのキモは写真撮影です。できるだけ精巧な写真を撮ることができると、その分出来上がるモデルのクオリティが高くなります。何度も撮影と取り込みの作業を繰り返すと、感覚がつかめて、質の高い3Dスキャンができるようになります。
123D Catchの公式HPにアクセスします。
Download free software for making 3d models and scans from photographs for Windows, Mac OS X and iOS iPad iPhone
www.123dapp.com 114 users
中央下部のメニューより、今回は一番右の【PC Download】を選択します。
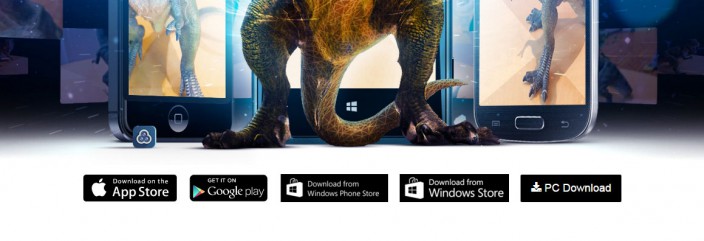
ボタンを押すとそのまま【123DCatch.msi】というデータがDLされます。
クリックしてインストールしましょう。
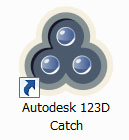
こちらのアイコンのソフトがインストールされます。
また、123DCatchを使うにはAutdesk123Dのアカウントが必要になります。
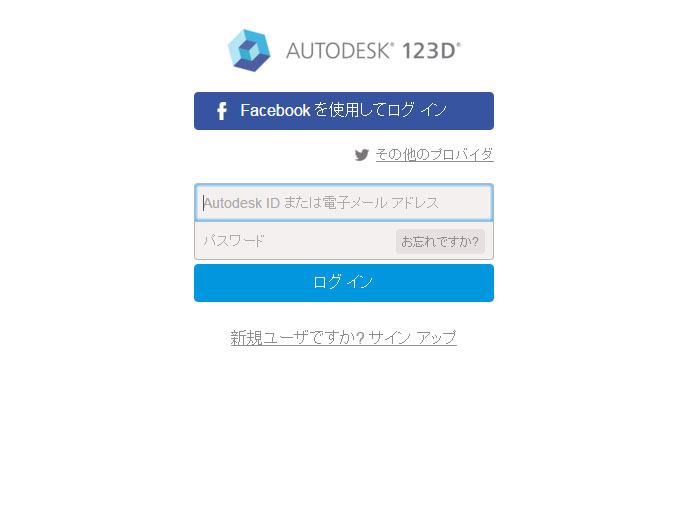
既にAutodeskアカウントを持っている方は、それでサインインができます。もちろん、新しくAutdesk123Dのアカウントを作ることもできます。
※アカウントを取得するとAutdesk123Dファミリー内すべてのソフトで使用することができます。
それでは写真を取り込んでみましょう。123D Catchを起動します。
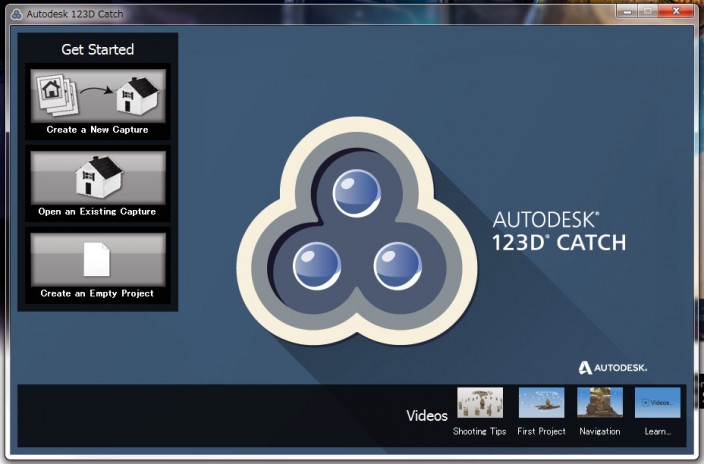
iPhoneから写真のデータをPCに持ってきて、準備します。
ここで重要なのが、ファイルを格納する場所はパスの中に日本語が入っていてはいけないということです。
ファイル名やフォルダ名に、日本語及びスペースや全角の文字が入っているとソフト側で読み込むことができません。写真の格納場所はCドライブ直下に置いて作業をするのがオススメです。
もし、日本語を含むパス内に格納したら、下の画像のようなエラーがでます。
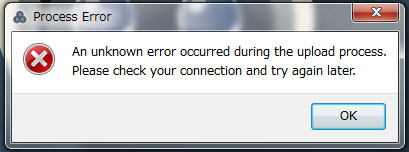
An unknown error occurred during the upload process.
Please check your connection and try again later.
――アップロード処理中に、不明なエラーが発生しました。
接続を確認し、再度試してください。――
日本語が少しでも入っていると必ずこのエラーメッセージが出てくるので注意が必要です。
それでは写真を取り込んでいきましょう。
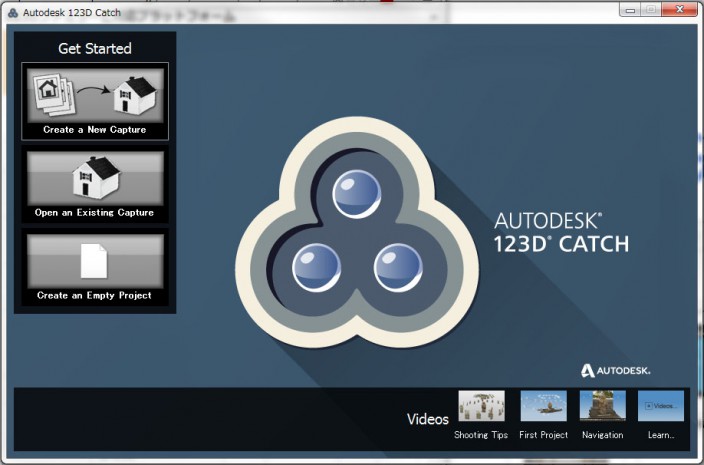
左上のCreate a New Capture」をクリックしてください。
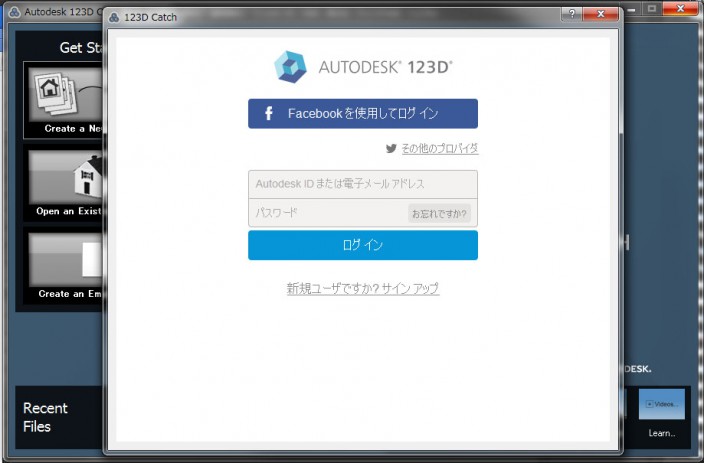
ログインしていない場合、ログイン画面が表示されるので、ログインしましょう。
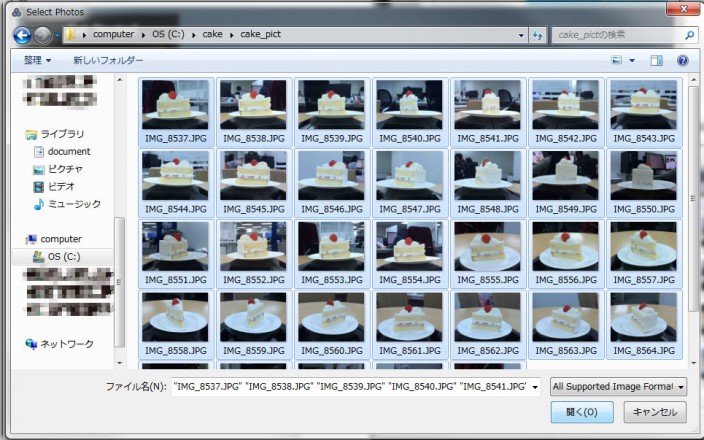
使用する写真を全て選択して、開くボタンを押してください。
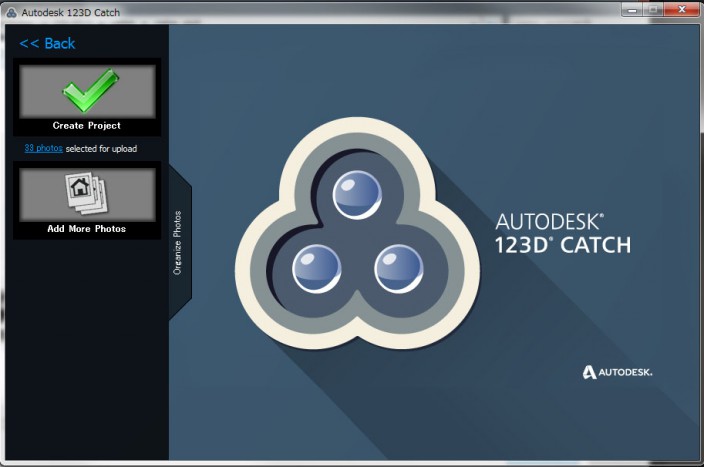
このような画面になりますので、左上のチェックマーク「Create Project」を押します。
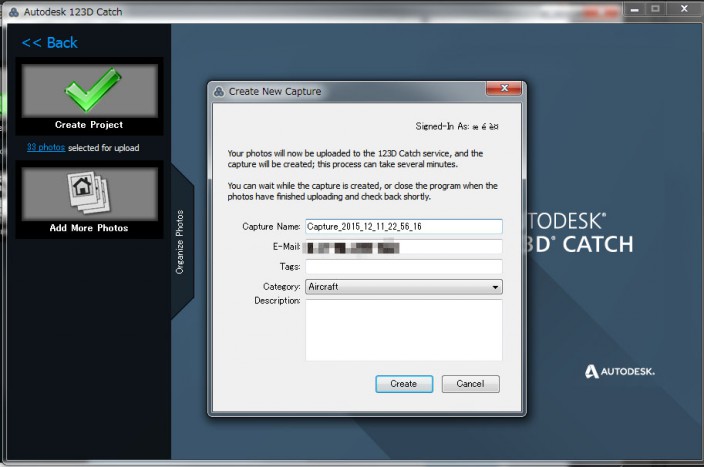
作成するプロジェクト名を設定する画面がでてきます。
Capture nameがプロジェクト名、E-mailはログインに使用したものが入っています。
設定したらCreateボタンを押します。
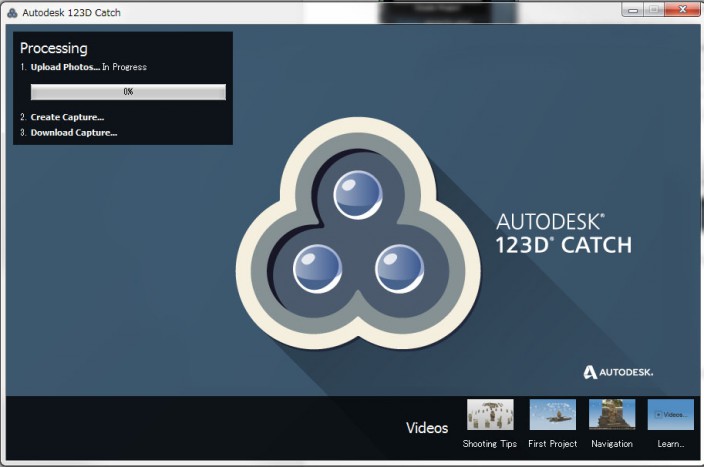
Upload Photos…
アップロードがはじまりました。
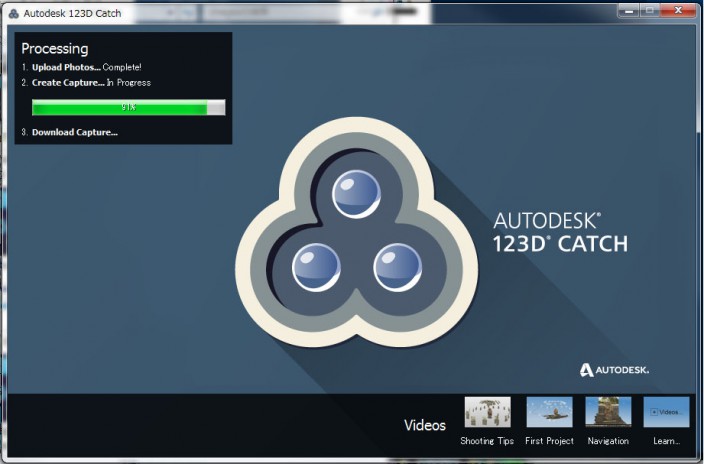
Create Coputure…
あと少しです。この段階で先ほどのパス名によるエラーが発覚しました。
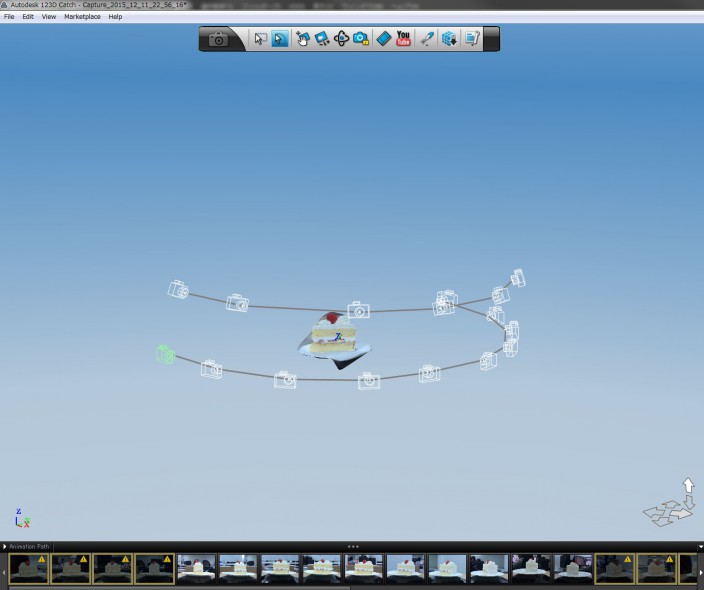
アップロードに成功すると、このような画面になります。
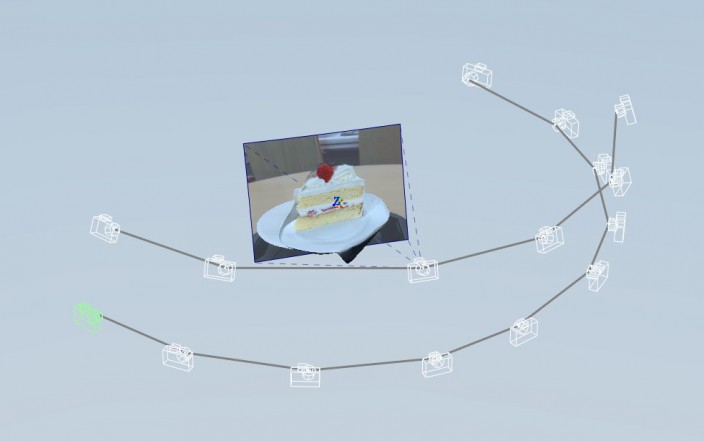
モデルの周囲に白いカメラのようなものがあります。
マウスでカメラをマウスオーバーするとわかりますが、画像の特徴点から自動算出された、
3D上のカメラ位置と空間上の位置情報となります。
無事写真を取り込むことができましたが、ここで問題に気づきます。
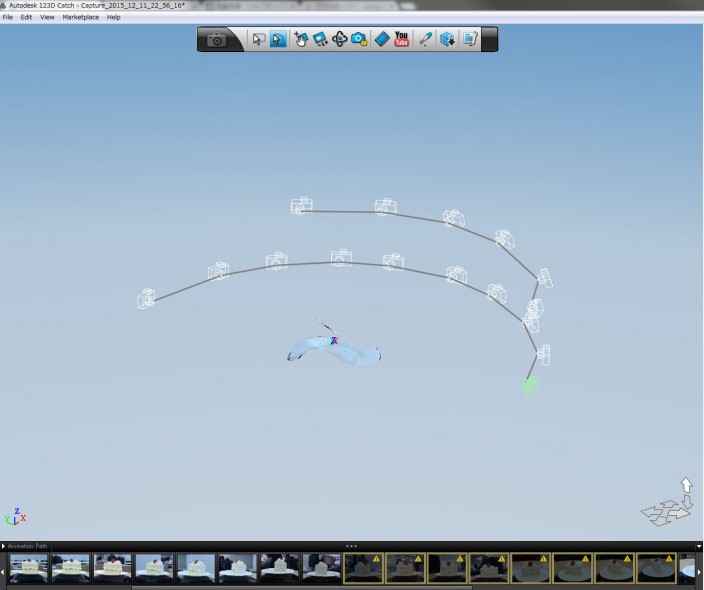
モデルの反対側が欠けています!
この原因は、写真の中の特徴点がうまく算出されなかったことが原因です。

画面の下の部分には取り込んだ写真一覧が表示されていますが、
この中に三角の黄色い“!”マークがついている写真があることがわかります。これらはエラーになってしまった写真です。
これらの写真はManual Stichという機能を用いて修正する必要があります。このエラーを修正してモデルの精度をあげていきましょう。
では三角の黄色い“!”マークがついている写真をクリックしましょう。
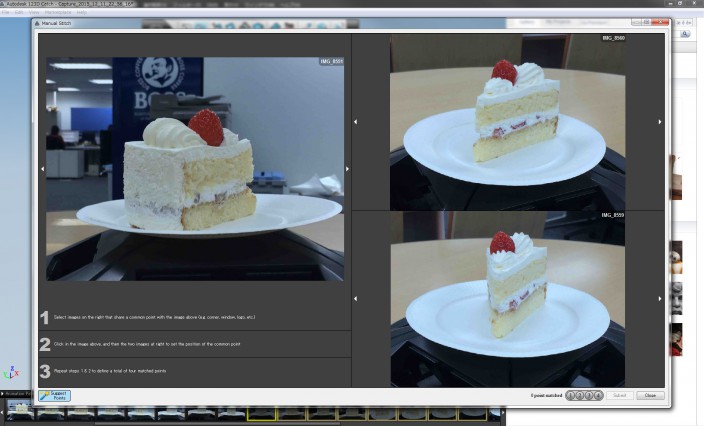
するとこちらの画面が出てきます。左側に大きく表示されているのが、選択した写真です。
Manual Stichで特徴点の補正をかけることができます。
補正の仕方は、まず左側の写真の特徴点になりそうな部分をクリックします。
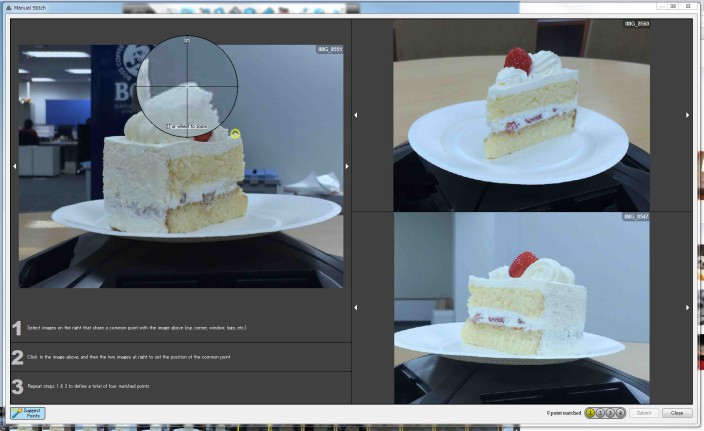
長押ししていると画面のような拡大図がでてきます。そして離すと・・・
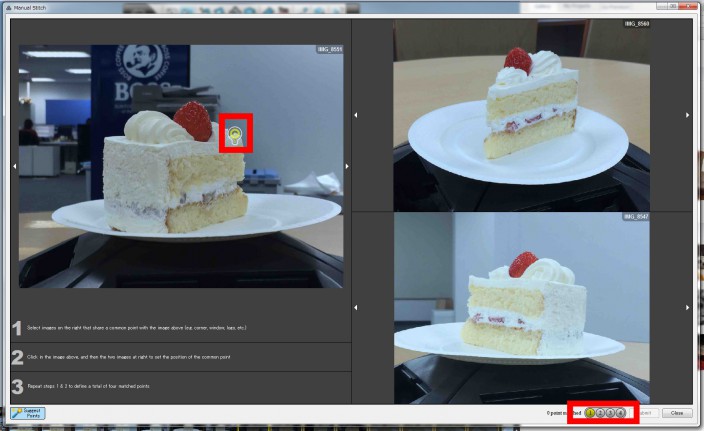
黄色い①というようなマークが出てきます。右下を見ると1という数字が同じ黄色になっています。この調子で右側の写真二枚に、左側の①と同じ位置に点を打ちましょう。
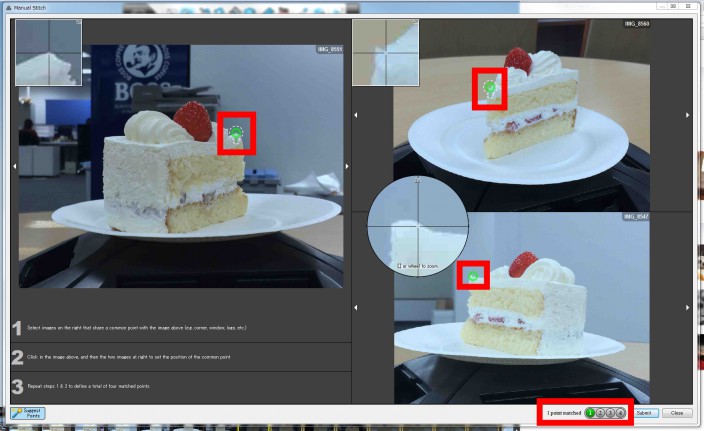
三枚の写真のポインタを微調整し、特徴点がきちんと一致すると同じ数字の緑色のマークになります。同時に右下のpoints matichedの数字も緑色になります。
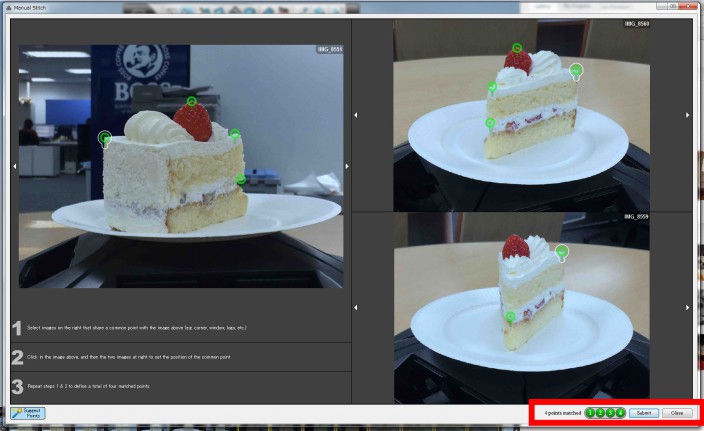
同じようできるだけ多く写真の特徴点を一致させていきます。
特徴点の一致が多ければ多いほどそのモデルの精度はあがります。4箇所を一致させ、右下の赤枠内が4つとも緑色になったら、写真を選んで次にいきます。
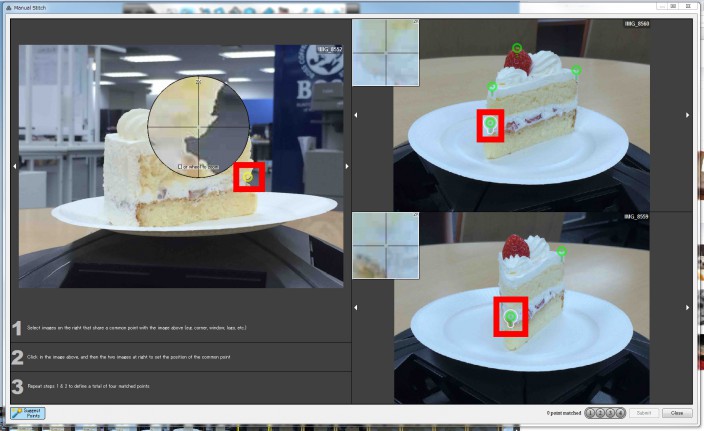
右側の画像の数字をクリックすると、数字の外側が白く囲われます。上の画像では④が白く囲われています。その状態で左側の写真の同じ位置の特徴点をクリックすると、数字をつけることができます。また、特徴点は違う場所に4箇所以上つけられます。
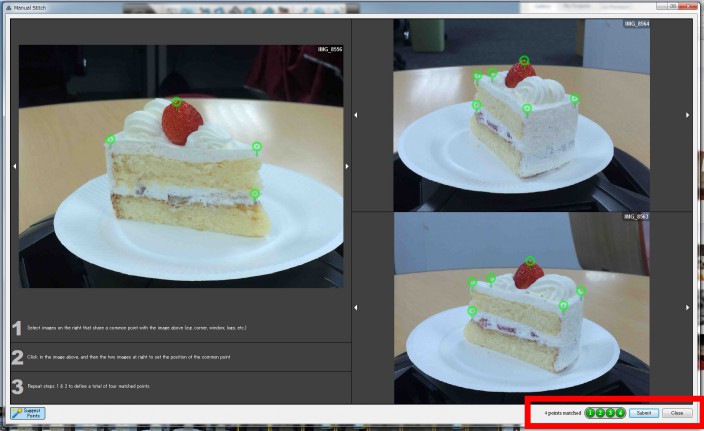
修正を終えたら、右下のランプが4つとも緑色になっていることを確認し、submitボタンを押しましょう。
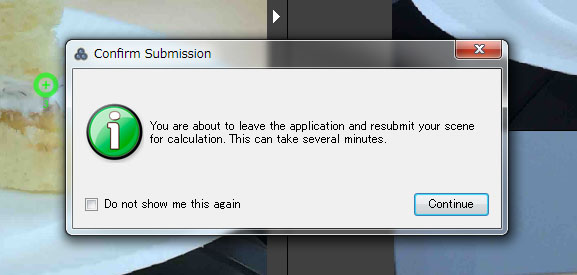
こちらの注意ウィンドウがでてきます。意味は「アプリケーションを終了して、計算のために、シーンを再送信しようとしています。」です。
Continu(続ける)をクリックしてください。
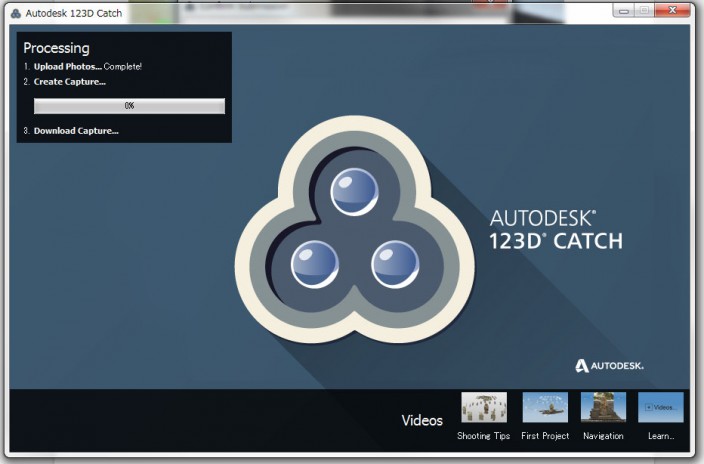
クリックするとこちらの画面になります。
Manual Stichで補正した特徴点から、カメラ位置と空間上の位置情報を再計算しています。
しばらく待ちましょう。
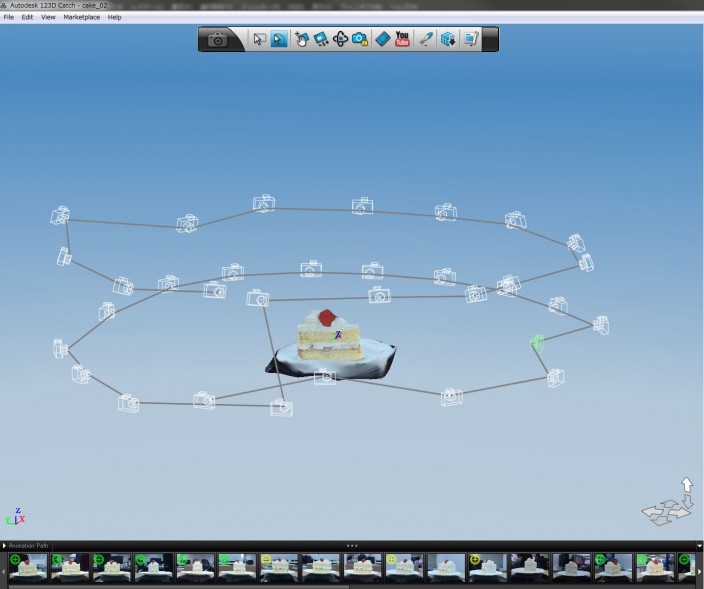
再計算され、新たにモデルができました。カメラが360度全てにあるのが確認できます。

反対側もきちんと立体化していますね。
今回は、モデルの修正をMayaで行いたいと思います。
※フリーソフトの場合、同じ123Dシリーズ内のMeshmixerを使う場合もあるようです。リトポロジーができるソフトであれば、どのソフトを使ってもよいです。ZBrushやMudboxなどのリトポロジー機能を利用することもできます。
※リトポロジーとは?
ポリゴンメッシュの構成のことを3DCG業界では「トポロジー」と呼びます。
リトポロジーはその名の通りで、「ポリゴンメッシュを再構成する」という意味です。
123D Cacthから出力をしましょう。
まずメッシュのクオリティレベルを確認します。
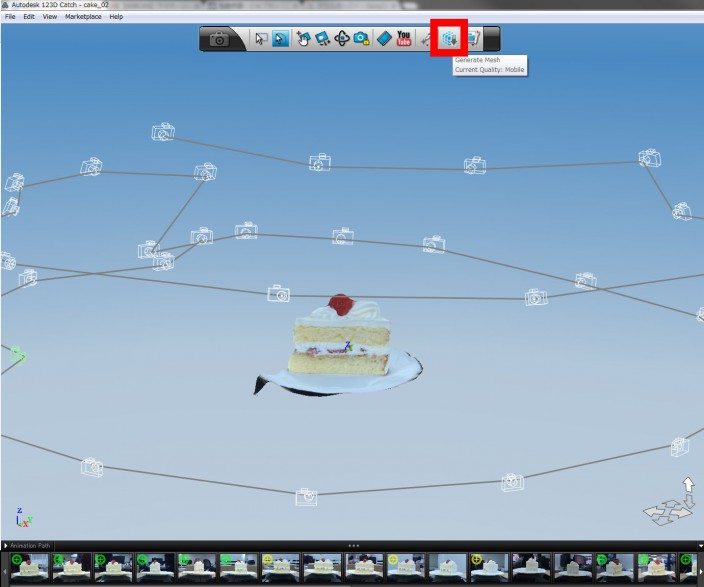
右上にある赤枠内のボタンをクリックしてください。
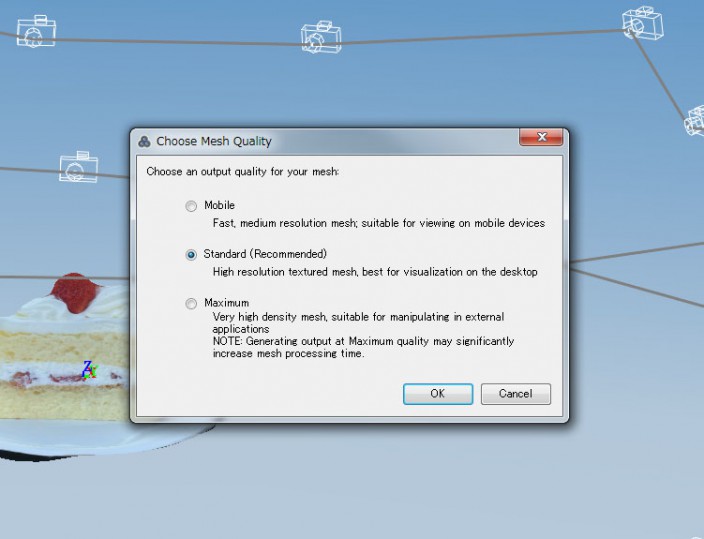
“Choose Mesh Quality”というのがでてきて、メッシュのクオリティを三段階の中から選ぶことができます。
NoteにMaximumは再出力するまで時間がかかることが明記されています。
メッシュのクオリティの違いについては、こちらの動画を見るとわかりやすいかと思います。今回はStandardを使います。
準備ができたのでモデルを出力しましょう。
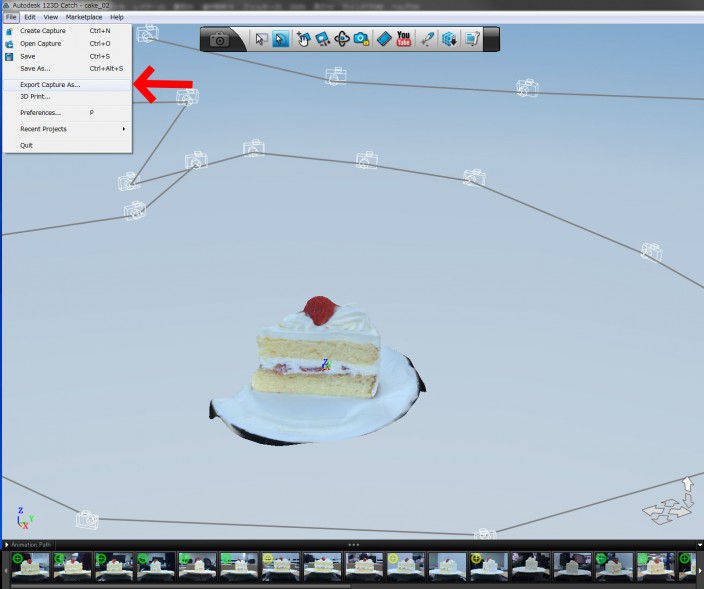
左上のFileから“Export Capture As…”を選択します。
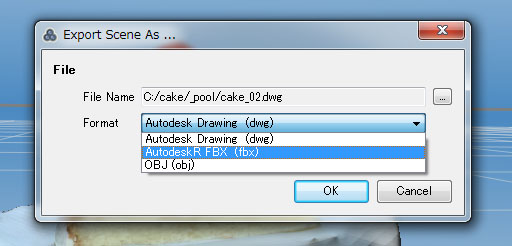
123D Catchは、【dwg】【fbx】【obj】出力ができます。
今回はMayaに入れるために【fbx】出力をしましょう。
出力形式の種類については、こちらを参考にしてください。
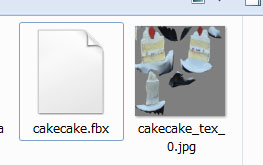
フォルダ内に出力されているのがわかります。また、このときテクスチャも生成されます。
ではMayaで開いてみましょう。
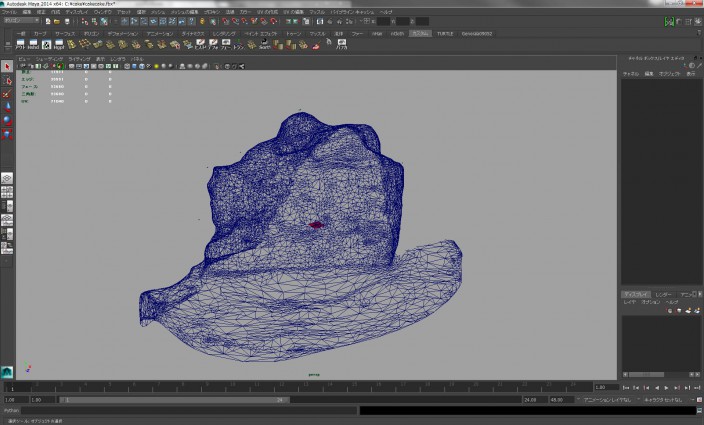
かなりモデルサイズが大きいです。ちょうどいいサイズに調整しましょう。

テクスチャがついてるととてもリアルですね。
それではリトポロジーをしていきましょう!
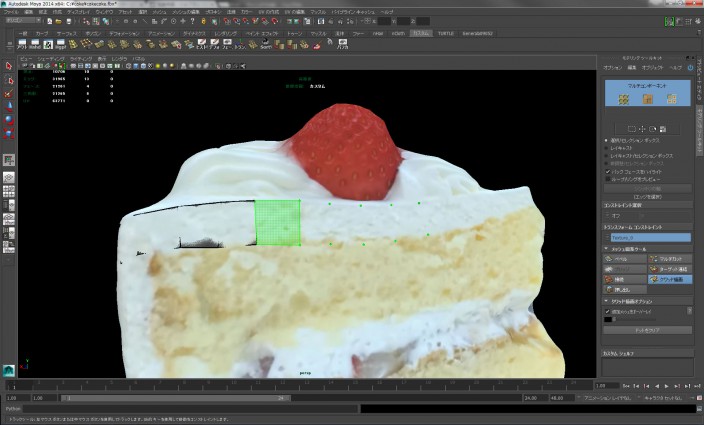
今回はMaya2014を使います。色々と方法はありますが、上のようなクワッド描写機能をつかっていきます。
詳しくは下記サイトを参考にするのがおすすめです。
どの程度のポリゴン数のモデルにするか、最終ゴールをつけておいたほうがいいです。

でないとこういうことになります。細かすぎですね。あとで削りましょう。
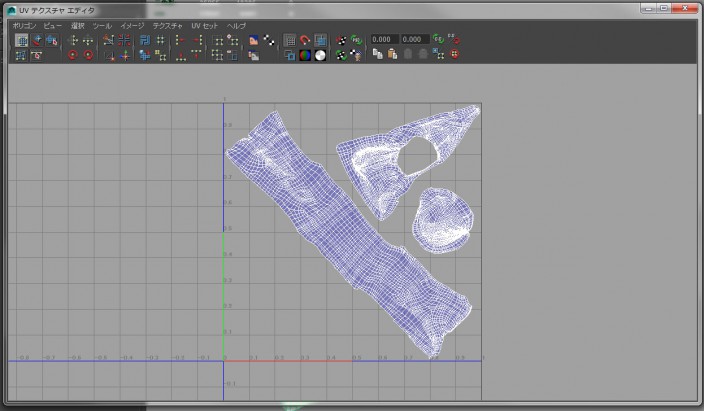
UV展開をします。
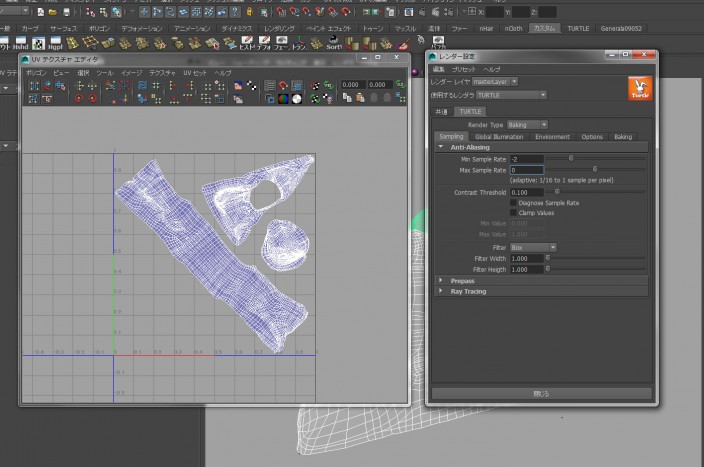
展開したUVにケーキのテクスチャをベイクしましょう。
今回はTURTLEというMAYAに標準装備されているプラグイン(MayaLTにも入っています)を使って、テクスチャをベイクします。
※ベイクとは「焼き付ける」という意味です。
※ベイク方法は他にもいろいろとありますので、こちらで紹介するのはあくまで一例です。mentalrayを使うものの方が一般的かもしれません。
▼Blenderのサイトですが、ベイクの解説がよかったので参考にどうぞ。
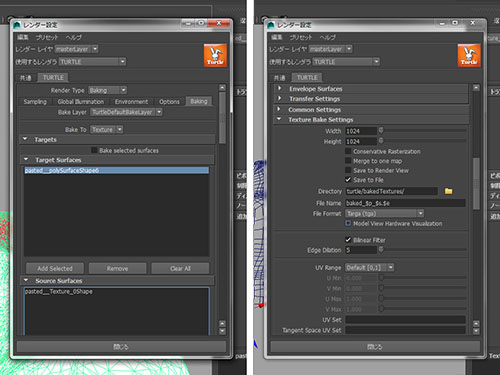
TargetSurfaceに、ベイクを行いたいモデルの追加をします。
ベイクさせたいSurfaceを選択した状態でAdd Selectedを実行して追加します。
次に、テクスチャーサイズや形式などの指定をします。
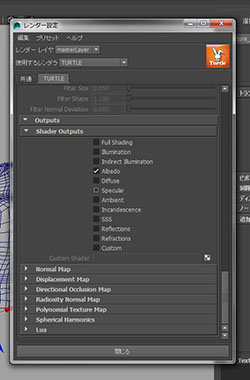
出力するシェーダーをえらびます。(ここはベイクするモデルに合わせて調整してください)
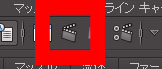
レンダリングボタンをおします。
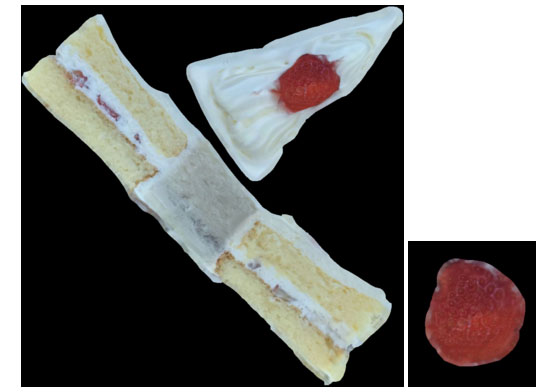
きれいにできました。途中、イチゴ部分のモデルを修正した都合でイチゴだけ別で撮りなおしました。
これをモデルに貼ります。

うまく貼ることができました。あとはライティングを調整したり気になる部分の修正などを行い、最終確認したら完成です。



完成しました。
いかがでしたでしょうか。
3Dスキャンが写真をとるだけ、しかも無料でできる時代になったというのは凄いことです。
今回はPC版を紹介しましたが、123DCatchはモバイルアプリ版もありますので、さらに身近に感じられます。
3Dプリンター用のデータにしたり、ゲームの中で使えるものにするには少々知識が必要ですが、一昔前のことを思えば、はるかに手軽にできるようになりました。
ゲームが3Dになり、映画が3Dになり、広告などにも3Dが使われ、今では3Dプリンター、3Dスキャンが出始め、大衆向けの3Dプリントサービスなどが増えてきています。ですが、まだまだ3Dスキャンは高価ですし、コツさえつかめば、自分で気軽に3Dスキャンができるというのはとても画期的で魅力的です。まさかこれが2012年にでていたとは。
今回できたモデルは、ゲームのアイテムにもなりますし、3Dプリンターで印刷して食品サンプルのようにしたり、小さく出力してアクセサリー小物にするのもよいと思います。さらにモデルをリトポロジーしてる最中に気づいたこととしては、モデル制作の参考にもなるという点があります。
まだまだ可能性を秘めた123DCatch、みなさんも使ってみてはいかがでしょうか。
参考記事
▼今回の記事はAUTODESKさんの動画を参考にさせていただきました。
▼3DCG・アニメーション制作のご相談はフーモアまでご連絡ください。