

こんにちは、CG開発室のUSMRです。
今回は、横向きの写真一枚で3Dモデルが作れる無料ソフト「smoothie-3D」をご紹介します。
smoothie-3Dの使い方は、写真の立体化したい部分をマウスでなぞるだけです。
テクスチャはその写真が反映され、まるで写真から飛び出してきたような3Dモデルが作れます。
そして、smoothie-3Dは他の3D制作ツールと違い、全てブラウザ上で作業します。
もちろん作成したモデルはOBJ形式で出力でき、mayaやunityに組み込むことが可能です。
まずはユーザー登録からはじめましょう。
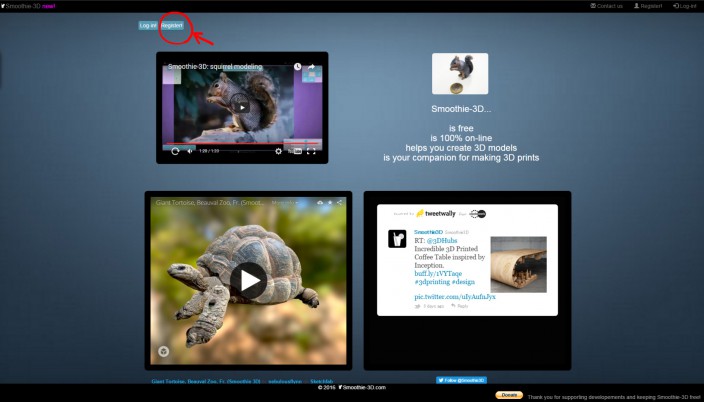
上図のRegister!をクリック。
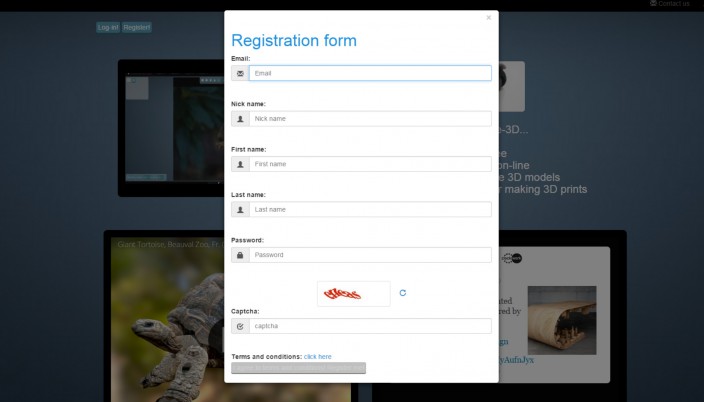
メールアドレス、名前、パスワードを設定するだけなので手間はかかりません。
入力したメールアドレスにメールが届くので、そこに記載されているURLをクリックすれば登録が完了します。
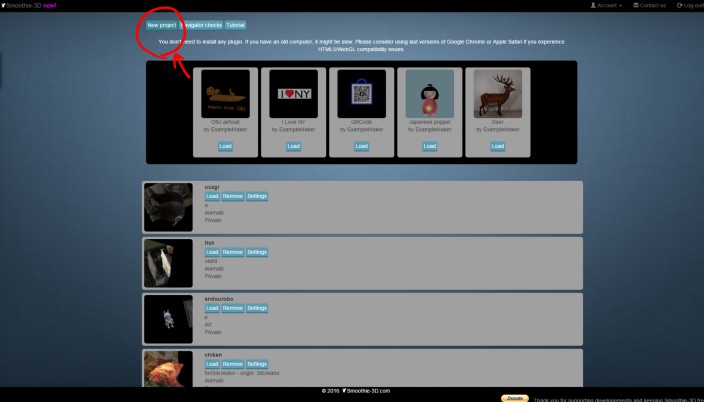
さっそくログインしてみましょう。New projectをクリックして新規ファイルをつくります。
制作画面の各ツールの使い方を説明します。
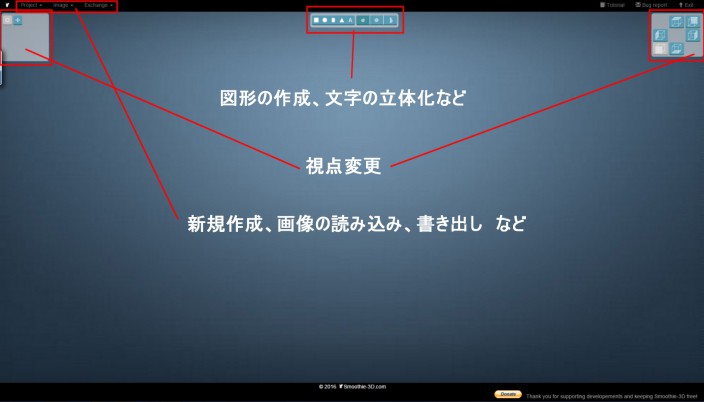
一番上の黒地のバー
Projectで新規作成、読み込み、保存ができます。
imageから作りたいモデルの元となる写真を読み込みます。
Exchangeで書き出しやアップロードができます。(Shapewaysから3Dフィギュア化も可能)
中央のボタン
中央のボタンは、それぞれの図形の作成ができます。
また、任意のテキストの立体化や自由にマウスで描いた形の立体化等が行えます。
(今回のような写真を読み込んでの製作では使いません)
左右の四角いマス
左上の四角いマス内をドラッグ操作することで、視点を自由に変更することができます。
右のボタンが回転、左のボタンが移動です。右上の四角いマスも視点変更に使います。
一番使うのはfront viewです。また、ズームはマウスホイールで操作します。
使いたい画像をimageから読み込みましょう。
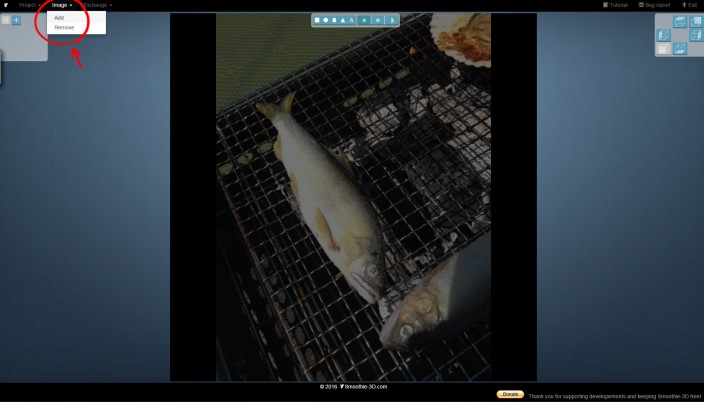
今回用意したのはおいしそうに焼かれている鮎です。
imageタブを開き、addから実行します。ツールになれるまでは簡単なもので試してみましょう。
読み込みが完了すると、読み込まれた写真が暗く表示されます。
読み込んだ画像の上をパーツごとにマウスでなぞることで、パーツごとにモデルの作成をすることができます。
鮎の場合、体とヒレを分けます。

まず、本体をなぞります。マウスでなぞった箇所は、青いラインがひかれます。
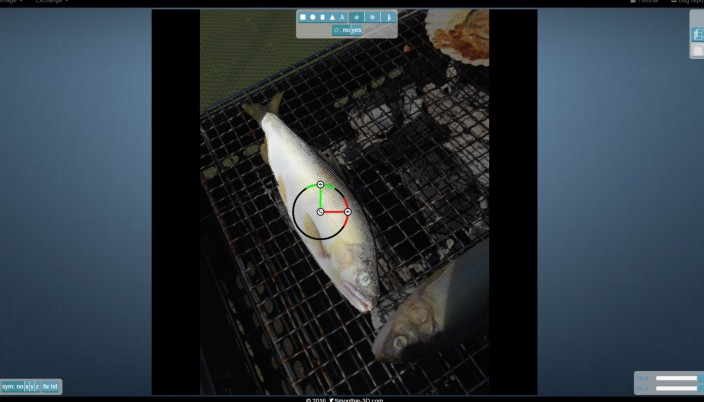
青いラインで囲った箇所で切り取られ、切り取られた部分は元画像の明るさになります。
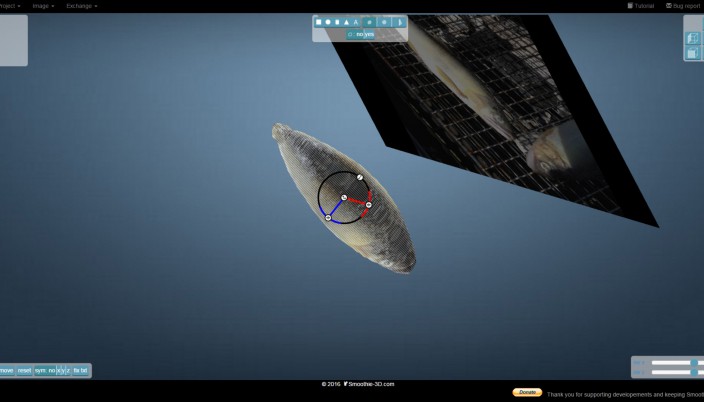
違う角度から見てみるとしっかり立体化されています。ですが、これでは鮎にしては太すぎなので細身にしていきましょう。
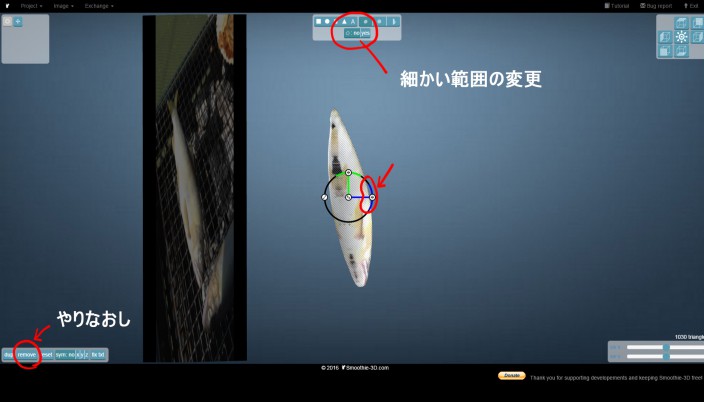
厚みを変更したいときは、上図の中央に表示されているコントローラーの、赤い線で囲ってある青いバーを左右にドラッグすることで調整をすることができます。
もし、最初からなぞりなおした方が良いと感じる場合は、オブジェクトを選択した状態で、下部の赤く囲ったremoveを押せば切り抜く前の状態にもどります。
切り抜き範囲の微調整をしたい時は、上部の赤く囲った部分のyesをクリックすると詳細なパスが表示されます。
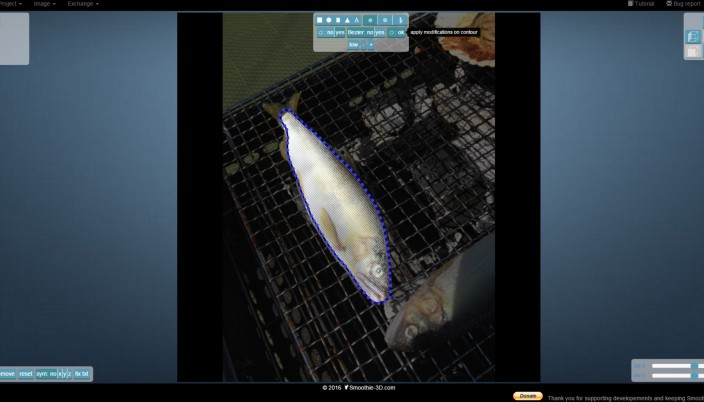
青線の中に薄紫の点が表示されています。この点を移動させることで、再調整ができます。
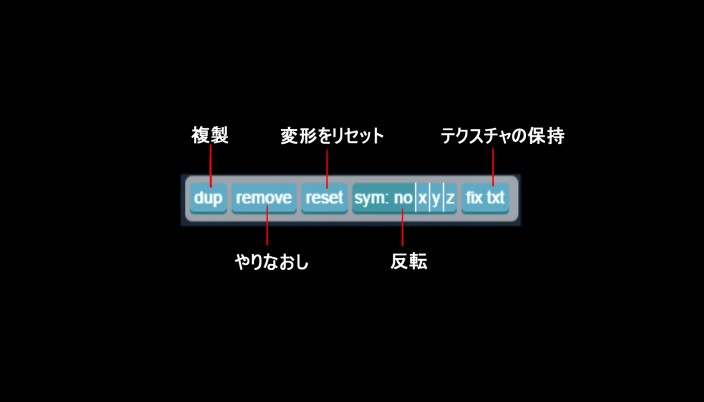
画面左下のツールバーは、複製、やりなおし、変形をリセット、反転、テクスチャを保ったまま変形です。
モデルの調整には「fix txt(テクスチャの保持)」が便利です。テクスチャの保持をせずに変形した場合、

このように背景の不要なテクスチャが写りこんできてしまいます。
画面左下のツールバーのfix texをクリックしてから変形をかけると、
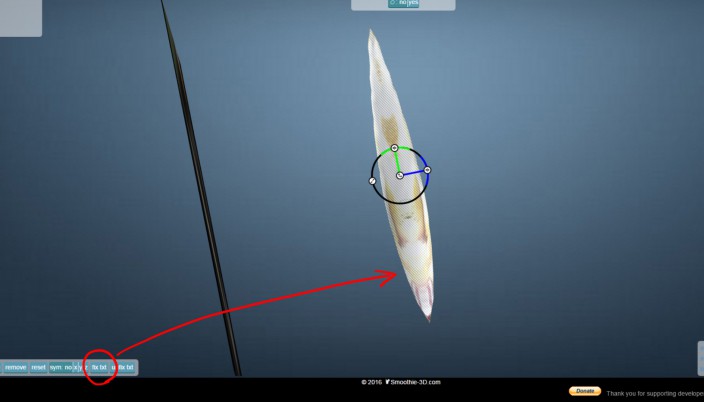
こんな感じに綺麗にテクスチャを保ったまま変形することができます。

モデルを選択すると、コントローラーが表示されます。コントローラーは、それぞれ選択する箇所によって動作が変わります。
例えば尾びれを薄くしたい場合、
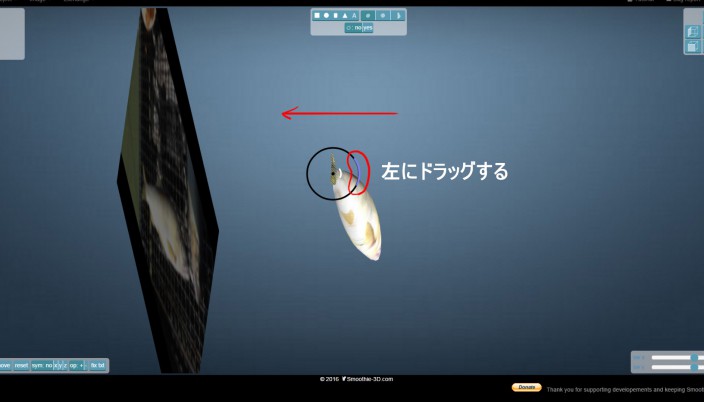
尾ひれのモデルを選択し、コントローラーを表示させます。
コントローラーの円の右側にある、青の半円部分のバーを左にドラッグすることで、厚みの調整を行うことが出来ます。左にドラッグすることでモデルのが薄くなり、右にドラッグすることでモデルを厚くすることが出来ます。

胸びれの作成を行います。
胸びれは左右で二枚必要なので、まず片側に一枚作成し、反転コピーを行います。モデルを新しく写真から切り抜いた際は、全て中央に自動で配置されます。
それにより、今回作成しているようなモデルで、ひれのように本体の中に全て隠れてしまうようなパーツの場合、一度選択を解除してしまうと、再選択が困難になる可能性があります。
そういった場合は、まず横に移動させてから変形・調整を行うようにしましょう。

角度の微調整を行いながら、左下にあるsym:nolxlylzのボタンのZ部分を押します。このボタンを押すことで、反転コピーをすることができます。
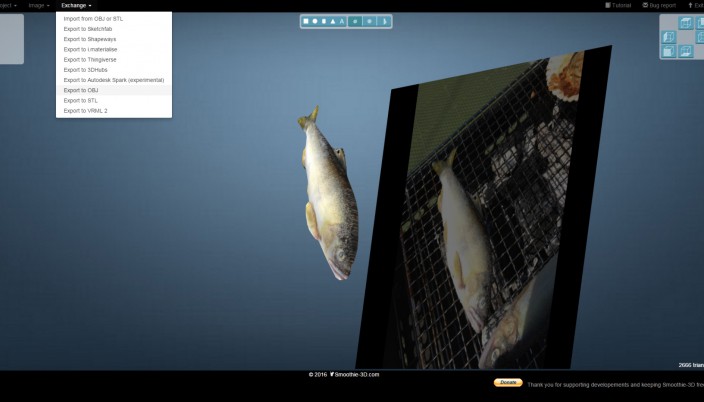
全体を確認したら、左上タブのExchangeから出力方法を選択します。mayaにモデルを持ち込みたいので、今回はOBJ形式をクリックします。モデル・テクスチャ共に保存されます。
早速mayaにインポートしてみましょう。
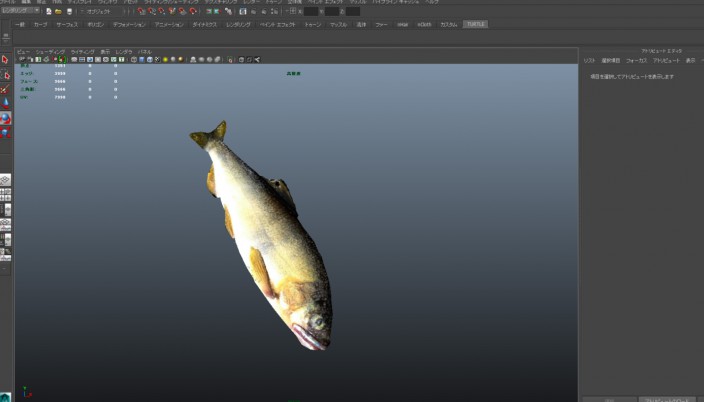
テクスチャもモデルもしっかり書き出せていますね。
魚は結構簡単にできたのでもう少しパーツの多いものを作ってみましょう。

このおいしそうなチキンをsmoothie-3Dに取り込んで切り抜いてみます。
手羽部分は折れ曲がっている部分で二分割、腿の部分はアルミホイルの巻いてある持ち手部分で二分割してみます。
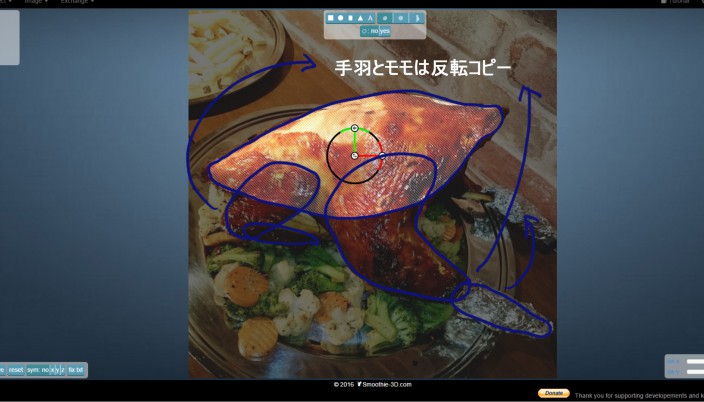
図のように胴体は少し幅を広げ丸々と、そして手羽の部分は細く、角度を少し変えるなど調整をしていきます。
そして先ほどのようにmayaにもっていくとこのようになります。

おいしそうですね。
いかがでしたでしょうか。
smoothie-3Dはmaya等の専門的な3Dソフトに比べ、非常に簡単にモデルを製作できるサービスです。使ってみた感想としては、一度も3Dソフトを使ったことのない人でも気軽に立体化できるといった点がとても嬉しい反面、細かい修正がきかないところと、横向きの写真でしかうまくいかないというところが少し残念でした。
また、気を付けなければいけないポイントは
という点です。
とくに一つ前に戻る事ができないというところには苦労しました。ですが、このサービスをつかえば自分の考えたロボット等が簡単に立体化でき、更にそれをフィギュアにすることもスムーズにおこなえます。
3Dができるできないにかかわらず、一度試してみると面白いかもしれません。