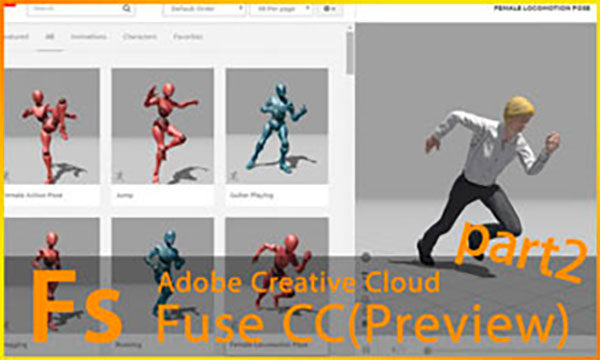
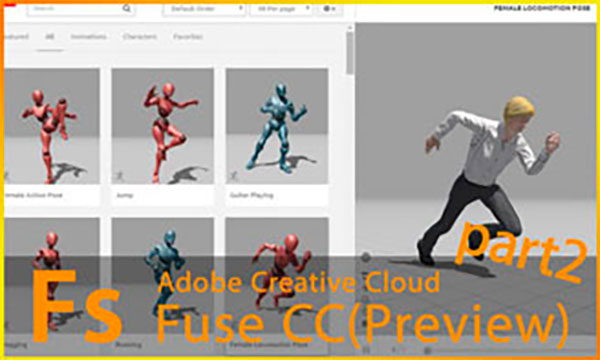
こんにちは、CG開発室の三木です。
前回から引き続きAdobe Fuse CC(プレビュー版)のご紹介をします。
今回は前回の記事で作成したモデルを使って、
Mixamoと連携しアニメーションを付ける方法・Mayaにデータを入れて見る方法をご紹介したいと思います。
Adobe Fuse CC(プレビュー版)の詳細については前回の
【第1回】Adobe Fuse CC(プレビュー版)を活用しよう!【モデリング編】をご覧ください。
また次回、第3回ではPhotoshopとの連携についてご紹介したいと思います。
AdobeFuse CCで作ったモデルは、「Mixamo」というWebサービスでリギング、アニメーションを付けることができます。今回はそのフローを順を追ってご紹介します。
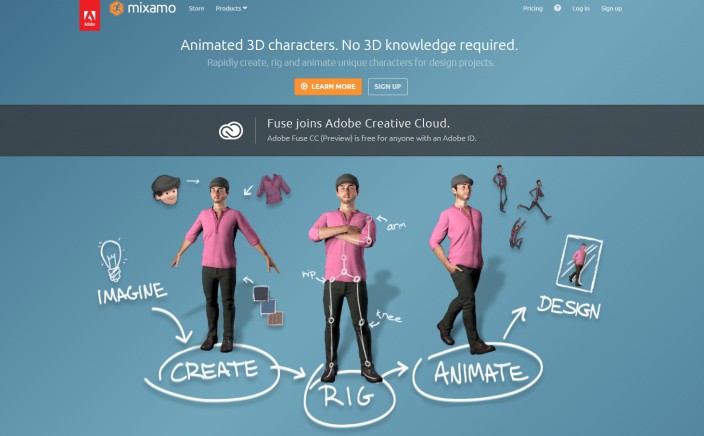
―Fuse joins Adobe Creative Cloud.
Adobe Fuse CC(Preview)is free for anyeone with an Adobe ID.―
とありますが、Adobe Creative CloudにFuseが加わり、AdobeのIDがあれば、誰でもFuseを無料で使えるよ!ということです。
「Mixamo」というWebサービスは「Auto-Rigger」というリギング機能や、高品質なアニメーションを多く扱っており、その多くが有料で販売されていました。現在は、Adobe IDさえあれば公開してあるものは全て無料で利用できます。(有料のものが多くあった以前より、モーション数は減っています。)

https://www.mixamo.com/pricing
※ブレビュー版として限られた期間全て無料で使用可能となっている為、今後変更される可能性があります。
まず、AdobeFuse CCで前回制作したモデルを「Mixamo」用に保存します。
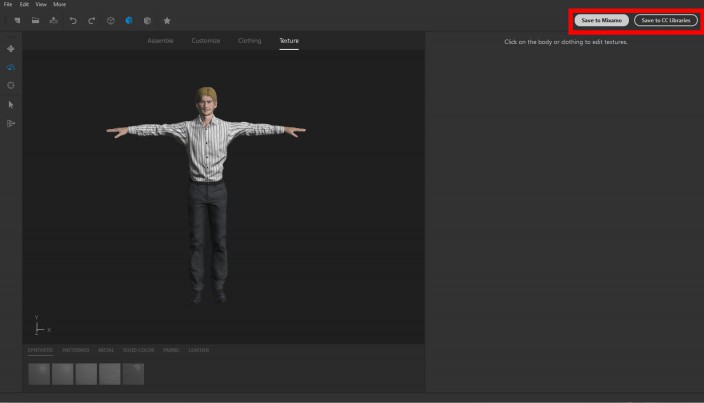
画面右上に「Save to Mixamo」と「Save to CC Libraries」ボタンがあります。
今回は「Save to Mixamo」をクリックします。(「Save to CC Libraries」については次回紹介します)
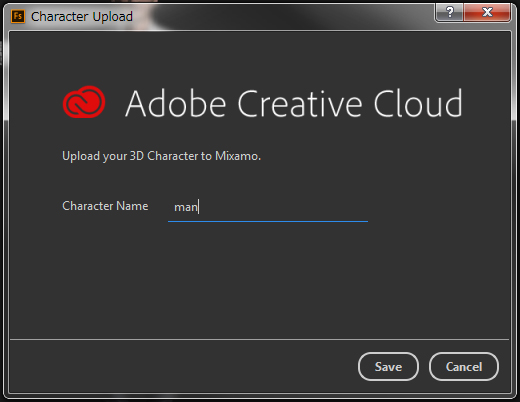
このようなウインドウがでてきます。「Save」を押しましょう。
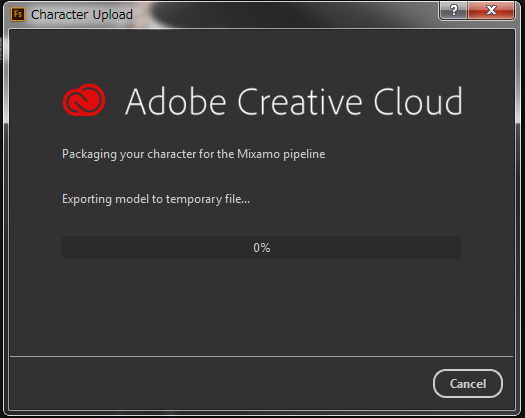
しばらく待ちましょう。
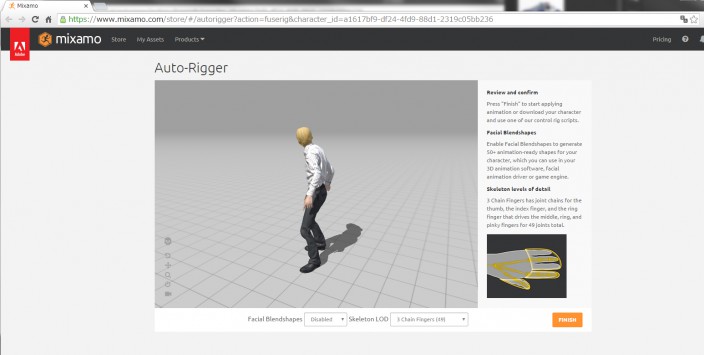
ロードが終わると「Mixamo」のWebページがブラウザ上で開きます。
「Mixamo」にログインしていない場合は、AdobeIDで入れます。
このページでは、Mixamoの「Auto-Rigger」という機能でボーン構造を設定し、簡単にリギングができます。Fuseでモデルを制作したので、ボーン位置などの調整は自動で行われます。
画面下部には、表情を動かす設定ができる「Facial Blendshapes」機能を有効にするかどうかの項目があります。

今回は動かさなくていいので「Disabled」(無効にする)を選びます。
「Skeleton LOD」では、手の指のボーンの設定ができます。
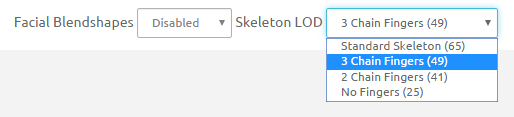
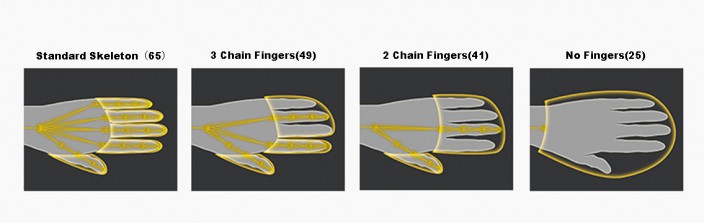
()内はボーン数を表しています。
今回はボーン数にとくに制限はないのでStandardSkeletonを選択します。
そして画面右下の「FINISH」をクリックします。
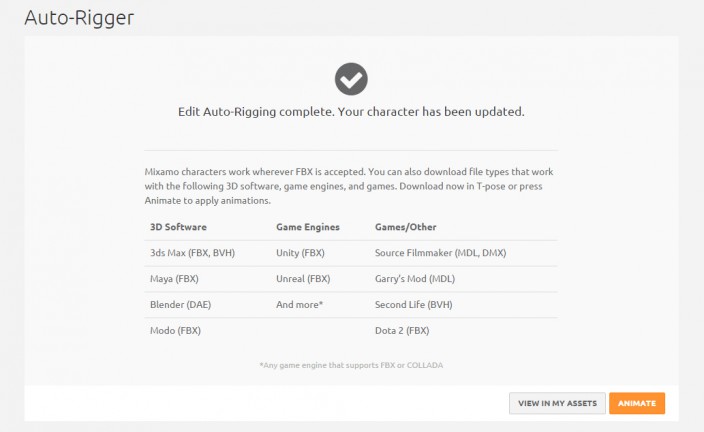
完了画面になります。
今回はこのままこのモデルに「Mixamo」のアニメーションをつけるので、右下の「ANIMATE」をクリックします。
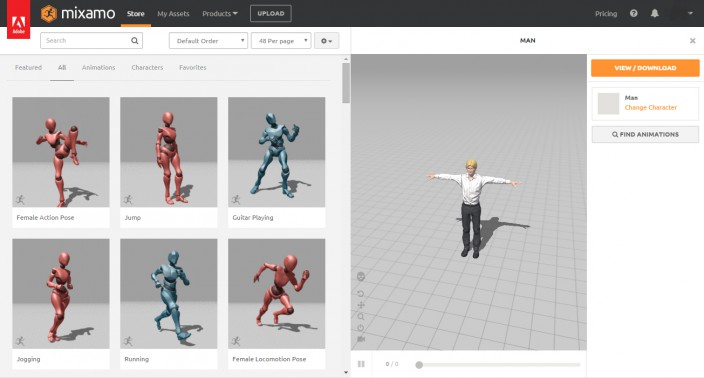
ANIMATE画面では、キャラクターにポーズをとらせたり、モーションを反映させることができます。
さらに、そのモーションはダウンロードすることが可能です。
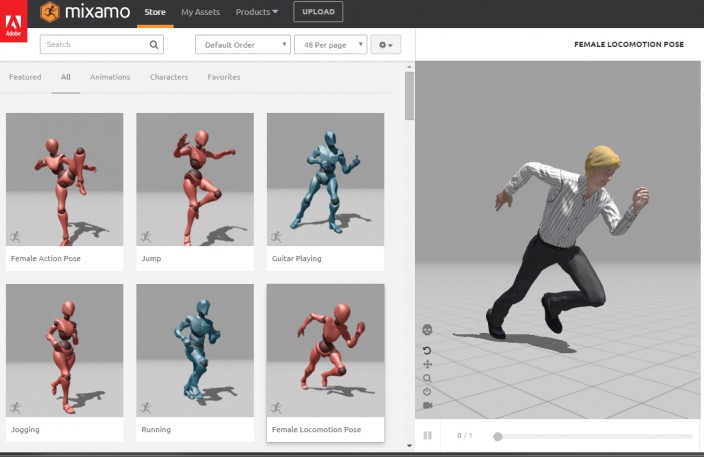
ためしに左側のポーズを選択してみると、同じポーズがキャラクターに反映されます。
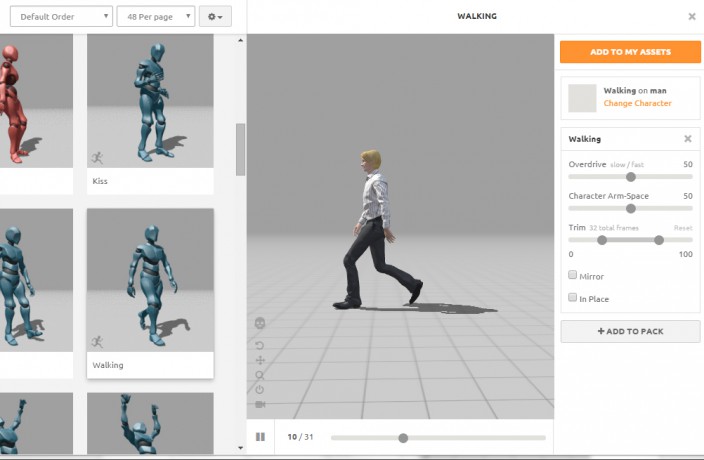
「Walking」アニメーションを反映させてみました。
アニメーションは右側のスライダーを動かすことにより、リアルタイムで細かく調整しながら見ることができます。
アカウントページにアニメーションを登録するには、右上のオレンジ色の「ADD TO MY ASSET」というボタンをクリックします。
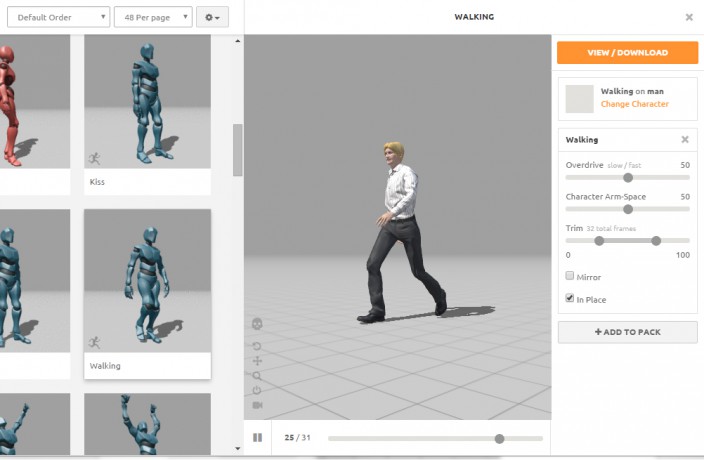
右上のボタンの文字が「ADD TO MY ASSET」から「VIEW/DOWNLOAD」に変わりました。
そのままダウンロードをするには、「VIEW/DOWNLOAD」をクリックします。
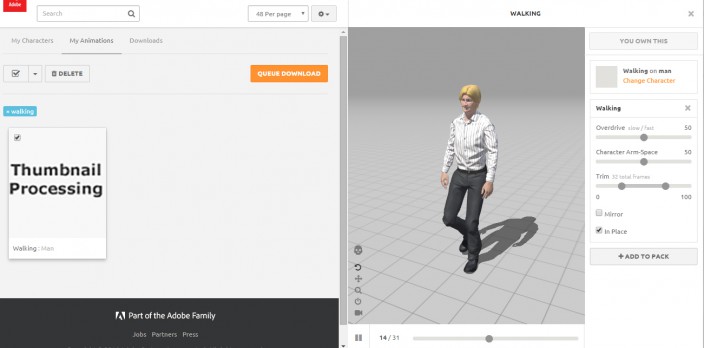
このような画面になります。ここはMixamo内のアカウントページになります。
ここではアニメーションデータをダウンロードすることができます。
オレンジ色の「QUEUE DOWNLOAD」をクリックします。
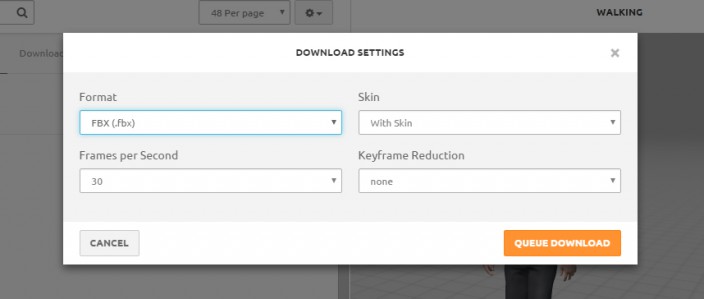
ポップアップがでてきます。ダウンロードする設定を選ぶことができます。
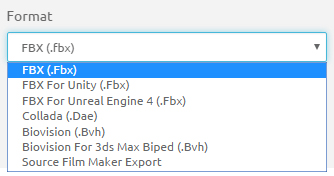
フォーマットはこのように多くの種類から選ぶことができます。
Unity向けやUE4、3dsMAX等使いたい用途ごとに選べます。
今回はMayaで起動したいので、そのまま一番上のFBXを選択します。
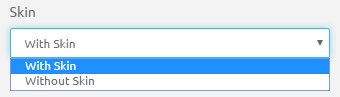
次にSkin(キャラクターモデル)の有無を選ぶことができます。
Without Skinを選択すると、ボーンとアニメーションのみのデータとなります。
今回はモデルとアニメーション両方入ったデータがほしいので、「With Skin」を選びます。
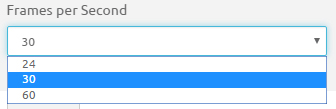
フレームレートをきめます。
fpsとは簡単に訳すと「秒間フレーム数」一秒間のフレームの数です。
用途によって最適なものを選んでください。
今回はMayaにデータを入れるので、Mayaのデフォルトである24fpsを設定します。
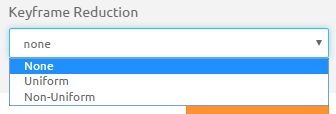
「Keyframe Reduction」 キーフレームを削減することができます。
「None」(しない)はそのままの状態で出力されます。
「Uniform」(均一に)の場合、全てのボーンのキーフレームが、同じ箇所のフレームで削減されていました。
「Non-Uniform」(不均一に)の場合、それぞれのボーンごとにキーフレームが削減されていました。
今回は特に削減をする必要はないので、「None」を選択します。
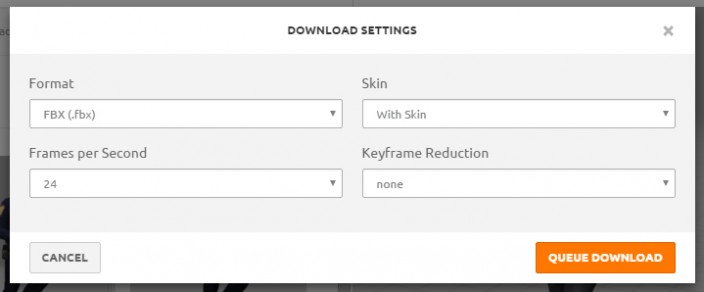
選択を終えたら、「QUEUE DOWNLOAD」をクリックします。
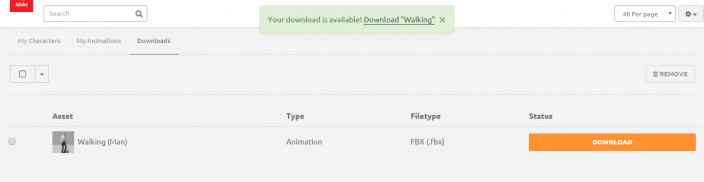
Mixamo内のアカウントページに無事ダウンロード用のデータが保存されました。
PCにダウンロードするために、オレンジ色の「DOWNLOAD」をクリックします。
すると保存先の設定を指定するポップアップウインドウが表示されるので、
格納場所を選択して、保存してください。

無事ダウンロードできました!「Mixamo」上で行うフロー紹介はここまでです。
「Mixamo」はFuse以外で制作したモデルでも「Auto-Rigger」を使うことが出来るようです。
もちろんFuseで制作したモデルであれば、今回のようにとてもスムーズにリギング・アニメーションをつけることができます。
Mixamoで出力したfbxファイルをMaya上で確認してみたいと思います。
fbxで出力したデータをMayaで開きます。(Maya2014を使用しています)
ポリゴンとテクスチャを表示させると
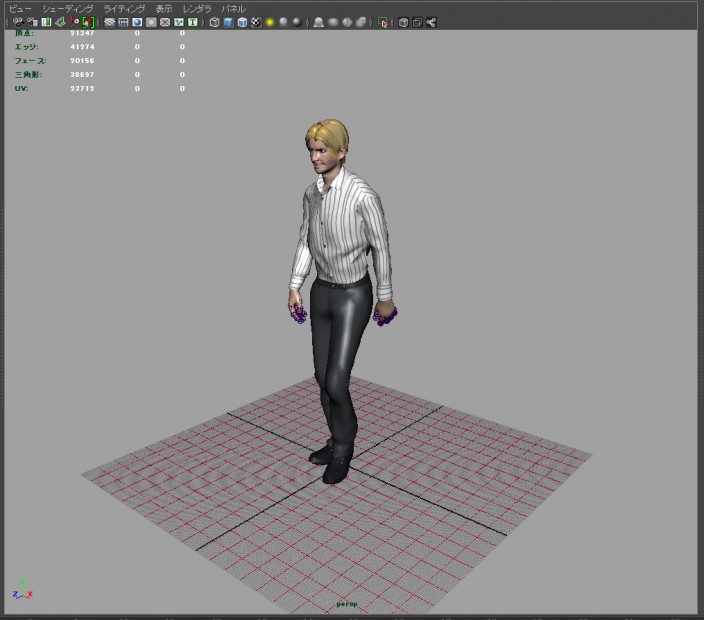
Maya2014の既定のレンダラ設定だとこのように表示されます。
それでは表示を最適化させていきます。
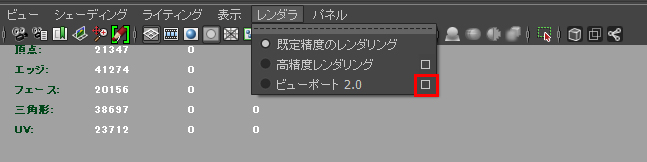
ビューウインドウからレンダラを選択し、ビューポート2.0(現在Mayaワークスペースの既定のレンダラ)を選択します。さらに横のオプションを開きます。
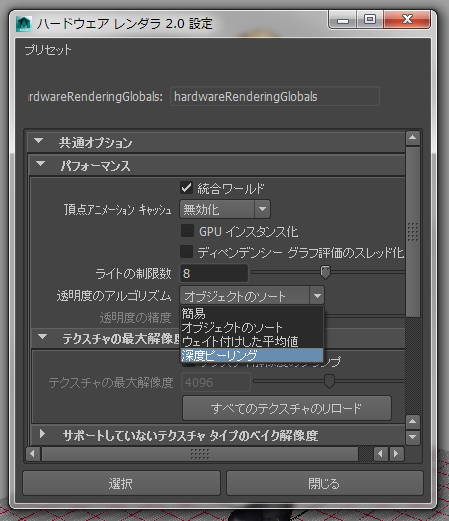
パフォーマンス(Performance)>>透明度のアルゴリズム(Transparency Algorithm)>>深度ピーリング((Depth Peeling) を選択し、閉じます。
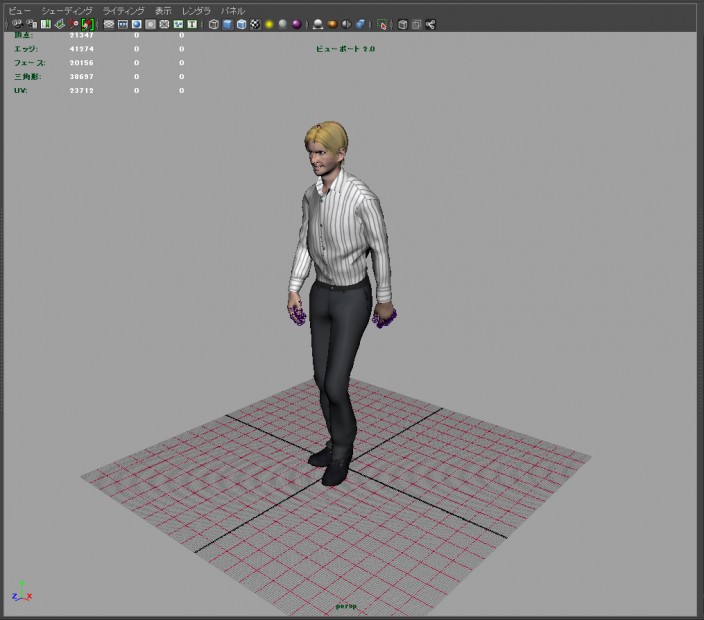
まだこの状態だと、AdobeFuseCCで作ったモデルと同じようには見えません。
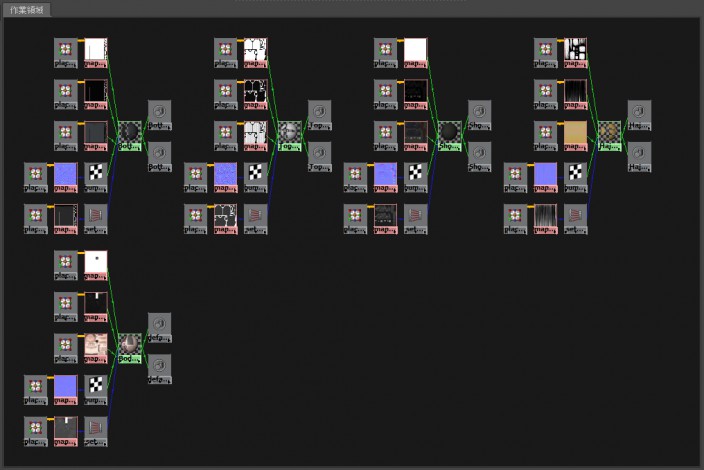
ハイパーシェードでシェーディングネットワークを表示してみると、
バンプ(テクスチャでオブジェクトに擬似的な凹凸をつける技術)の設定にノーマルマップ(上の青いテクスチャ)が挿入されています。
現状では機能していないので、若干の設定を行います。
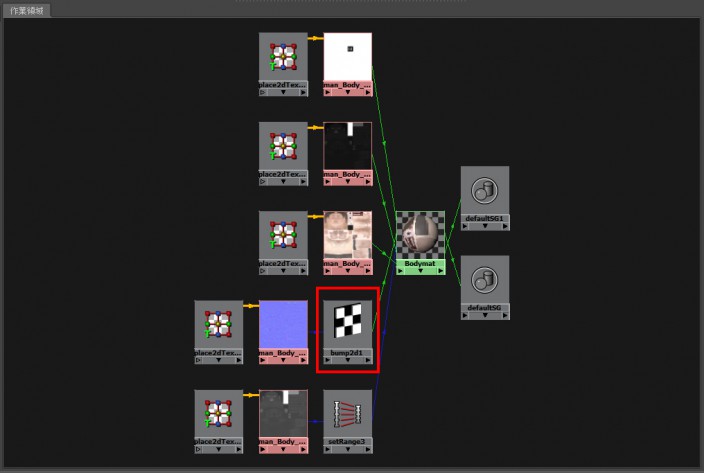
上の画像の赤い枠内のBump2dをクリックします。
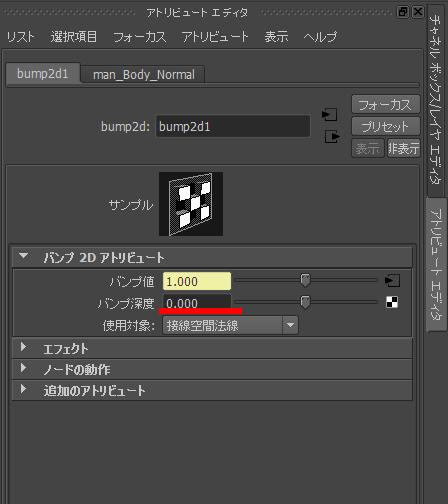
bump2dのアトリビュートを開くと
バンプ深度が”0”に設定されているので、これを”1”に変えます。
全てのマテリアルにバンプの設定がされているので、同様の処理を行います。
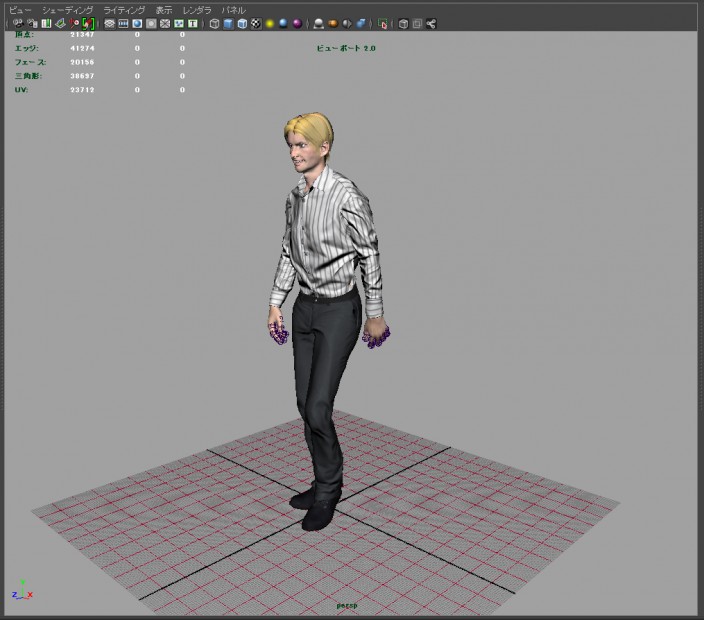
皺などがくっきり表示されて、AdobeCCFuse上で見るのと同じように見えるようになりました。
続いて、モーションの確認をします。

タイムスライダの再生ボタンを押すと、アニメーションが再生されます。
キーフレームも確認することができます。
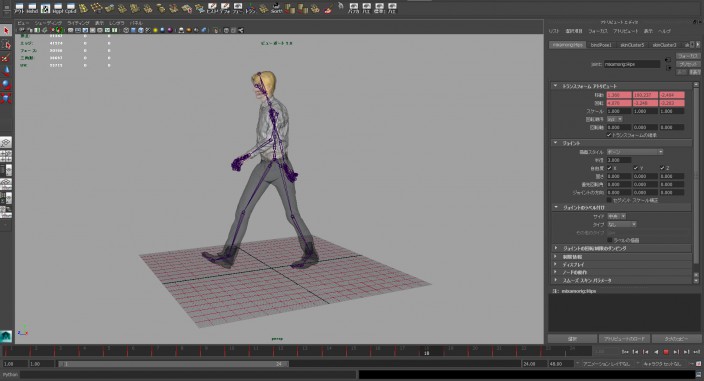
ボーンを表示してみると、しっかりとスケルトン・スキニングが設定され、綺麗に動いているのが確認できます。
モデルも、ボーンもアニメーションもMayaでしっかり確認することができました。
Mayaにモデルやアニメーションを持ち込めることで、Mayaで編集や加工をして、ゲームや映像等のCG制作に役立つ可能性がさらに広がりますね。
いかがでしたでしょうか。
今回はAdobe Fuse CCからMixamoでリギング・アニメーションを付けてMayaに持っていく方法をご紹介しましたが、Mixamoは出力形式が幅広く、UnityやUnrealEngine、他3dsMax等にも対応していますので、AdobeFuse CC(+「Mixamo」)は幅広い用途で使うことができるのではないでしょうか!
「Mixamo」はAdobeのサービスになったばかりで、これからリギング「Auto-rigger」や、モーションギャラリーが強化されていくのが期待されます。
単純にリギング機能「Auto-rigger」はリグの知識のない人間からすればとても簡単ですし。また、モーションはおそらくモーションキャプチャによるものが多く、質が高いものが多いです。汎用性の高いサービスとしてこれからもっと進化してほしいですね。
次回、第3回目はAdobe Fuse CCで話題のPhotoshopとの連携についてご紹介します。
お楽しみに!
AdobeのYoutubeチャンネルAdobe Creative Stationより
Adobe Live 2015にてMixamoの使い方とCinema 4DからAfter Effectsへの連携が紹介がされている動画がありますので興味のあるかたはどうぞ。
VIDEO_02 | ブラウザーで、3Dキャラアニメーション。アドビが手がけることになった「Mixamo」とは? | Adobe Live 2015 – Best of MAX
https://www.youtube.com/watch?v=m_KABMCPYuA