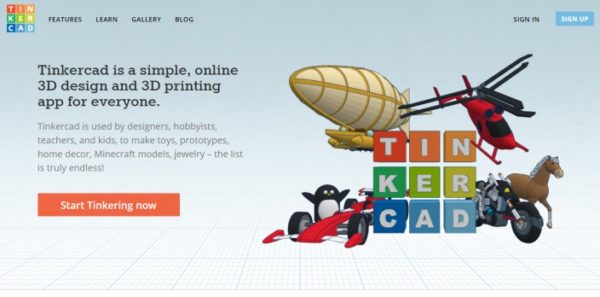
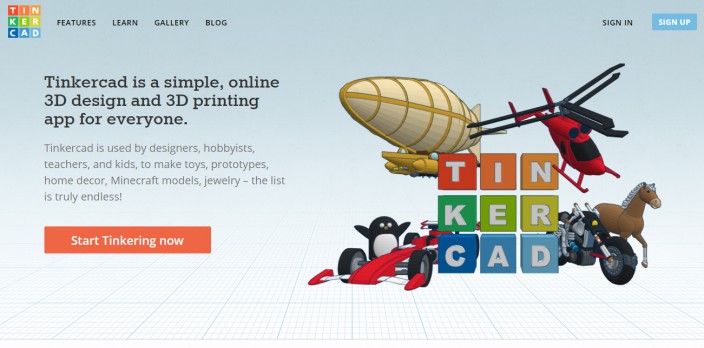
こんにちは。CG開発室の3DデザイナーKJです。
最近、TVや雑誌等でも3Dプリントの話を耳にする事も珍しくはなくなってきましたね。
ですが、3Dとつくだけで、身近に感じられない方も多いのではないでしょうか。
今回は、オートデスク社が提供する3DCADモデリングソフトTinkercad(ティンカーキャド)を紹介したいと思います。
Tinkercadは3D印刷が可能な小物の、デザイン・3Dモデルを簡単に作成することができます。
もちろん、デザインや3DCG制作が未経験の方でも使うことができます。
今回のwhomor Picturesでは、Tinkercadのソフトを説明しながらiPhoneケースを作っていきます。
3Dソフトを使ったことはないけれど、3Dプリンターを使って自分の小物をつくってみたい!と思う方向けの記事内容となります。
Tinkercadはウェブブラウザで動作する3DCADアプリケーションです。
メールアドレスの登録、またはフェイスブックと連携することにより無料で利用できます。
基本的にインターフェースは英語ですが、直感的に触ることができるので、3Dソフト未経験の方でも扱うことができるのではないでしょうか。チュートリアル動画も用意されています。
まずは、ユーザー登録を行いましょう。
https://www.tinkercad.com/
上記URLが、Tinkcadのトップページになりますので、アクセスしてみましょう。
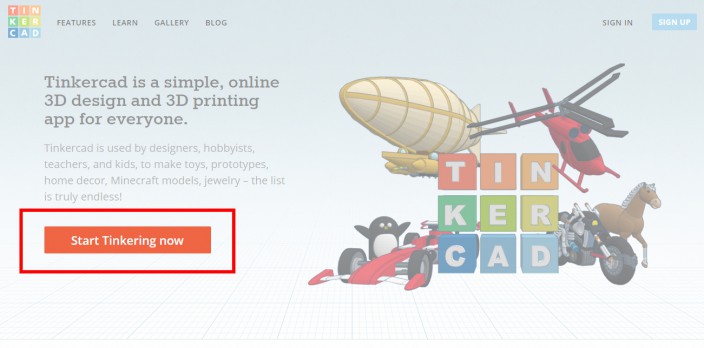
トップページにアクセスすると、上図の赤枠で囲ってある「Start Tinkering now」ボタンをクリックしてユーザー登録ができます。
国籍、生年月日、メールアドレスとパスワードを入力し設定を行うか、もしくはフェイスブックアカウントの連携をすることでもユーザー登録を行うことができます。
アカウントの作成後、アカウントページから「Create new design」をクリックし、Tinkercadを開いてみましょう。
Tinkercadの制作画面を開いてみました。
まずは、制作画面の各ツールの使い方を確認してみましょう。
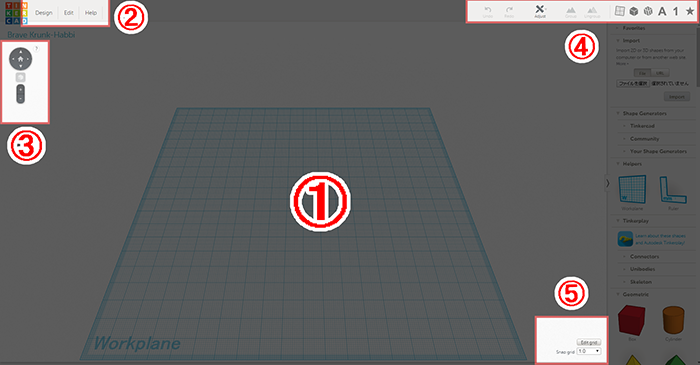
ここが作業のメイン画面になります。
現状の制作物の状態が3Dで表示されます。
保存やコピーなどの、基本的な機能がこちらにあります。左から順に触れてみましょう。
Design:ファイルを開く、保存、データの公開設定、他の形式ファイルへの書き出しなど
Edit:コピー(Ctrl+c)、貼り付け(Ctrl+v)、複製(Ctrl+d)、削除(BackSpace)
Help:ヘルプを開きます。
Watch Tinkercad Tutorial Video:チュートリアルの動画を見る事ができます。
Learn more about Tinkercad: TinkercadのHPを開きます。
こちらにあるツールを使い①の画面を色々な角度から確認する事ができます。
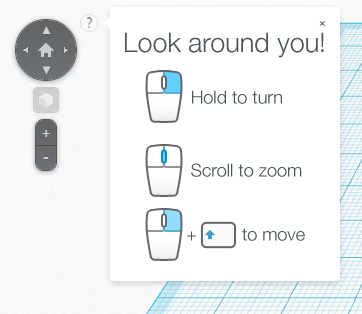
ホームボタン:中心に寄る
▲矢印:上下左右回転
立方体アイコン:モデルに寄る
+-:拡大、縮小
もちろん、ここにあるボタンを使用するだけでなく、マウス操作でも画面の角度を変えることが出来ます。
右クリック:回転
中ボタンスクロール:拡大、縮小、
中ボタンクリック/Shift押しながら右クリック:移動
ここにあるツールでは、作業画面にあるモデルに対し、様々な編集を行う事ができます。
Undo:戻る
Redo:進む
Adjust:Adjustには、以下二つのツールが含まれています。
Align: 2つ以上のオブジェクトを選択した状態で、センターかエッジに移動
Mirror:上下、左右、奥行き、それぞれを反転移動
Group:ひとつのモデルに複数のオブジェクトを結合する。主な用途では、モデルに開けるために使用します。
Ungroup:結合を解除する
方眼紙のアイコン:定規を表示
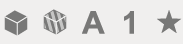
上図の☆等のマーク:それぞれ、スタンプツールのように様々な形状のモデルを作成することができます。
Edit grid:作業スペースの規格変更。インチ・センチのどちらを使用するか。パレットサイズの変更。
Snap grid:移動する際のサイズの刻み具合を変更。
ここまで一通りツールについての説明をしましたが、上記の機能を理解していなくてもTinkercadは感覚的に扱う事ができます。
今回は、iPhoneケースのモデルを自作し、それをベースとして実際に作業を行ってみます。
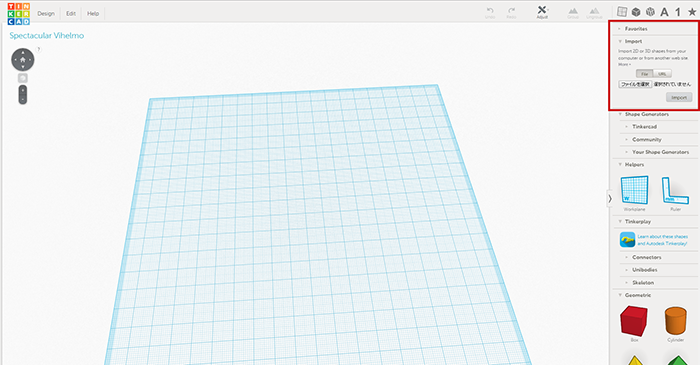
画面右上、Importからファイルを読み込みます。
ファイル形式は、STLデータ(3DCADデータ)を読み込むことが出来ます。
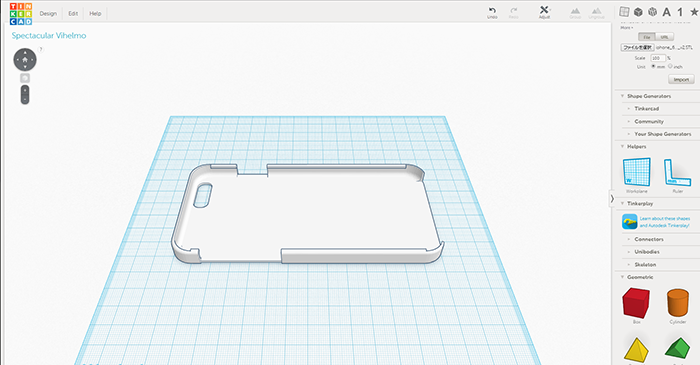
これで、画面上に読み込むことができました。
モデリングが出来ない方はギャラリーページから、公開されたモデルを利用することも可能です。ギャラリー内のモデルは商用利用禁止となっておりますので、注意が必要です。
iPhoneケースの型を読み込む事ができたので、次に読み込んだモデルに付けたい模様のデザインを作成し、Tinkercadへ読み込めるようにします。
今回はAdobe Illustrator等を使用し、パス化している線のデータを用意します。パス化されたデータを使うのは、この後の工程でSVGデータに書き出すためです。
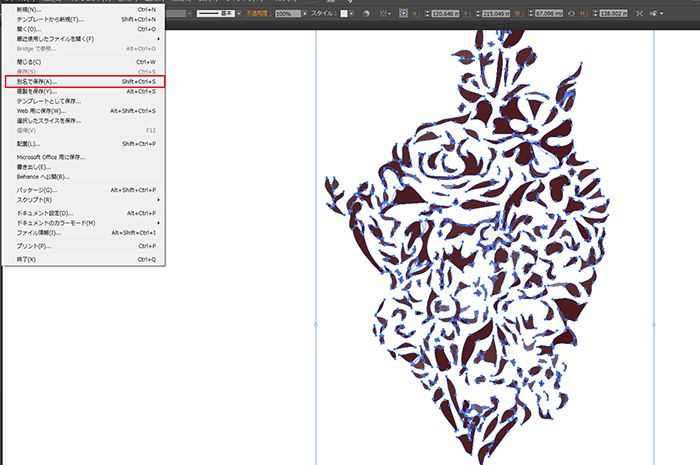
今回使用しているAdobe Illustrator上から、Tinkercadへ読み込めるデータを作成します。
上図を参考に、ファイル>別名に保存するを実行し、ファイル保存形式をSVGとして書きだします。
再度、画面右上のImportから先ほどのSVGデータファイルを読み込みこみます。
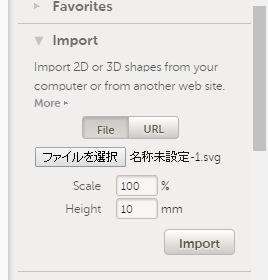
ここのScale・Heightの項目で、読み込んだ際のサイズ、厚みの調整を行う事ができます。
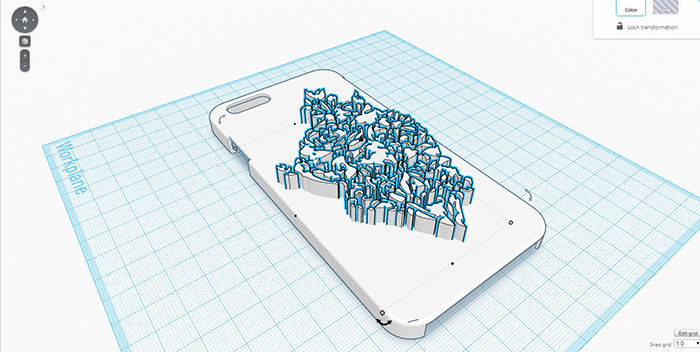
データを読み込むと、先程Illustratorで用意したデザイン画に、厚みがついたモデルが表示されました。
上項目で設定した、Scale・Heightについては、読み込みを行ったあとで、調整を行う事が可能です。
前項で読み込みを行ったモデルを使用し、iPhoneケースの編集を行ってみましょう。
今回は、iPhoneケースに複雑な穴を開け、切り絵風のiPhoneケースを作成します。
現在の画面上では、iPhoneケースの原型モデルと、デザイン画に押し出しを行ったモデルが重なって表示されています。
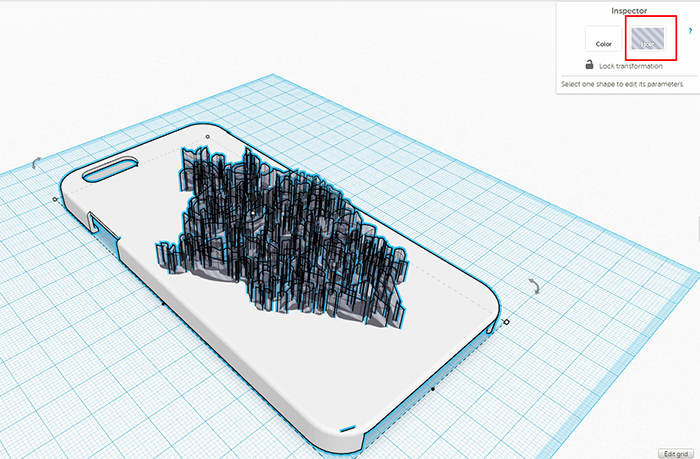
先程読み込みを行った、デザイン画に押し出しを行ったモデルを選択し、画面右上Inspector内、Holeを選択します。
Holeを選択すると、穴となる箇所のモデルの表示が半透明に変わります。
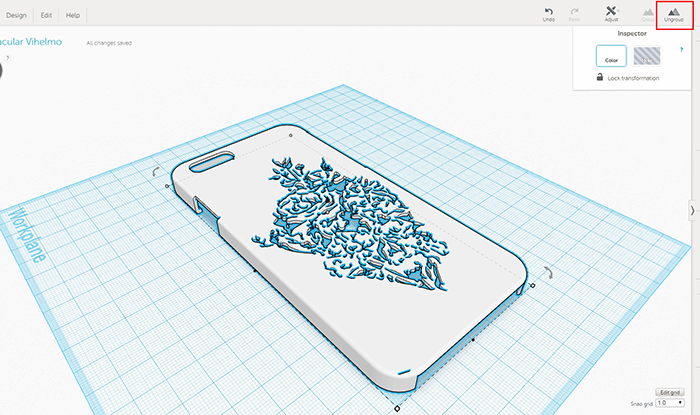
iPhoneケース本体のモデルと、半透明のモデル、両方のモデルを選択し(Shift+クリック)Groupを押すと、穴が開いているのが綺麗に確認できるようになります。

これで、切り絵風のアイフォンケースを作ることができました。
先ほど作成した3Dプリンター用のファイルに書き出します。
左上のDesignを開き、Download for 3D Printingを選択します。
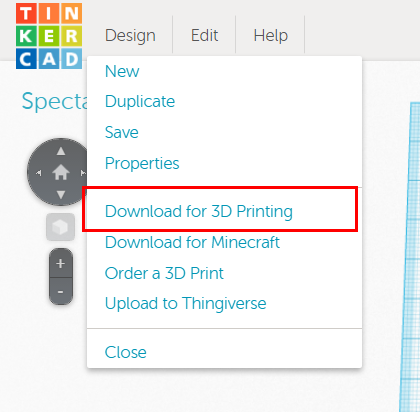
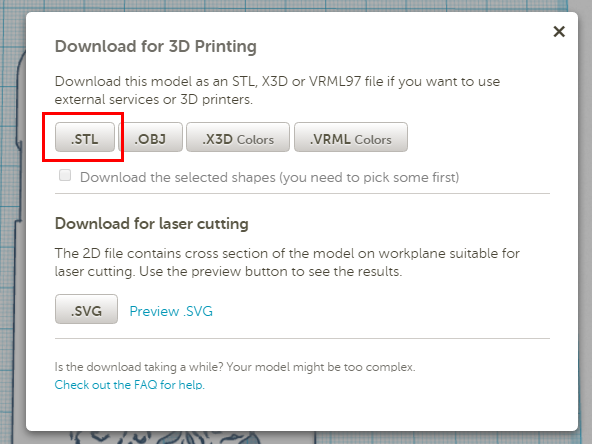
STLを選択し保存しましょう。
これで3Dプリンター用のモデルが作ることができました。
「さあ、モデリングをしていきましょう。」
と言われても、3DCG制作の経験がない人にとってはハードルが高いかもれません。
1からモデリングすることに挫折しそうな方は、3Dプリンター用データの投稿サイトから、型となるモデルを利用して作るとよいかもしれません。
※モデルを利用した場合は、そのサイトの利用規約をよく読みお使いください。あくまで個人の範囲として使用することをおすすめします。
いかがでしたでしょうか。
3Dプリンターは家電製品として一般の人でも買えるようになりました。
しかし、実際に3Dプリンターを利用しているのは、ほんの一部の方々でしょう。
以前、3DプリントサービスとしてDMM.MAKEを紹介させていただきましたが、現在ではその他にも3Dプリントができるサービスが、各社で広がりつつあります。
いつの間にか増えた誰でも使える3Dプリントサービス6選|販促伝説
また、一人で始めるのが不安な方は、FabCafeへ行ってみるのも良いかと思います。
「デジタルものづくり」の体験ができます。
是非この機会に、難しそうで手を出し辛かった方も3Dプリンターを使っての、ものづくりをしてみてはいかがでしょうか。